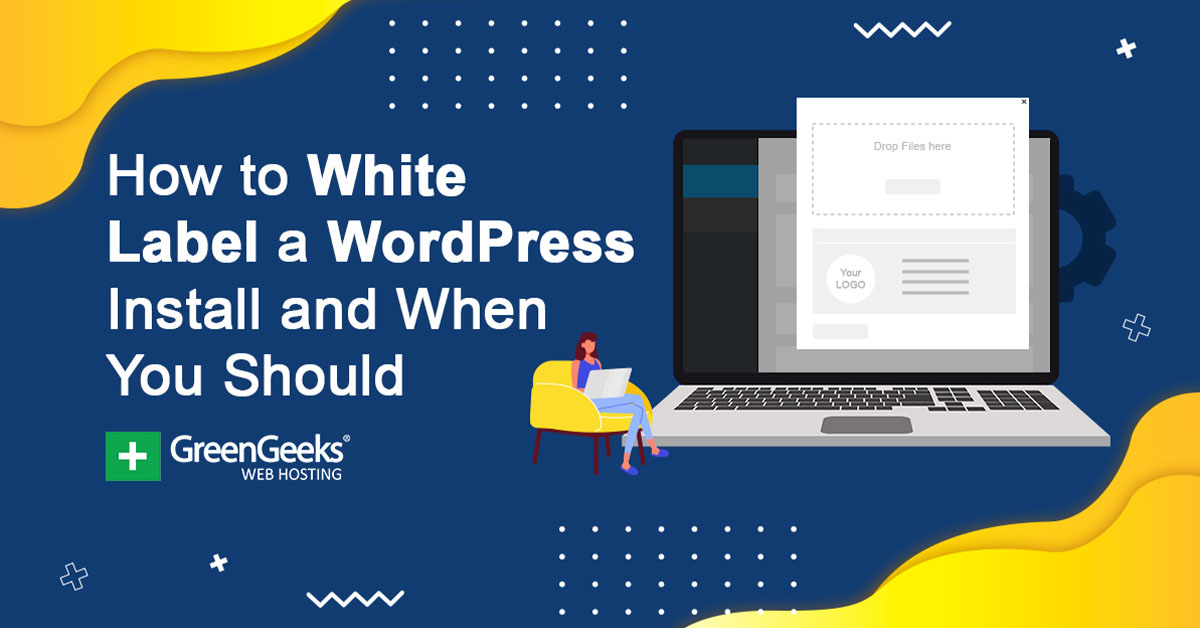Hai bisogno di etichettare in bianco un’installazione di WordPress? Molte aziende e liberi professionisti finiscono per creare un sito Web a cui un cliente può vendere i propri prodotti con un altro nome. Questo è indicato come white labeling ed è molto comune nella vendita al dettaglio e nello spazio digitale.
Ci sono molti vantaggi nel white labeling in uno spazio digitale, come risparmiare tempo o creare un altro flusso di entrate. Detto questo, non è qualcosa che tutti i siti Web faranno. Invece, la maggior parte cerca di vendere i propri prodotti utilizzando il proprio marchio.
In ogni caso, tratterò come etichettare in bianco la tua installazione di WordPress utilizzando il plug-in White Label.
Questo tutorial è per:
WordPress 5.9
Collegare: Etichetta bianca v2.4.0
Che cosa significa etichettatura bianca per un sito Web?
Molte persone potrebbero essere consapevoli di cosa sia l’etichettatura bianca in uno spazio di vendita al dettaglio. Ad esempio, se vai da Walmart, probabilmente hai visto prodotti con il loro marchio Great Value. Bene, se pensavi che Walmart produce davvero tutti quei prodotti, sono qui per far scoppiare quella bolla.
In realtà, altre aziende producono quei prodotti per conto di Walmart. Hanno il vantaggio di utilizzare il marchio Walmart e Walmart ottiene un prodotto.
È una situazione vantaggiosa per tutti e non è così diversa per un sito web. In sostanza, un’azienda avrà il compito di creare un sito Web e lo farà, ma farà sembrare che sia stato il cliente a costruirlo.
Ad esempio, immagina una piccola azienda di web design. Potrebbero aver richiesto molto più lavoro di quello che possono gestire. Per stare al passo con il lavoro, possono assumere qualcun altro per creare un sito Web che sono stati incaricati di costruire.
La persona che assumono dovrebbe assicurarsi che sia in linea con il modo in cui l’azienda crea i suoi siti Web per far sembrare che l’azienda lo abbia fatto.
Come etichettare in bianco un’installazione di WordPress
Passaggio 1: installare White Label
Il plug-in White Label è uno strumento di amministrazione che ti consente di modificare tutto il marchio sul tuo sito Web in modo che corrisponda ai clienti. In sostanza, rimuoverà tutto il marchio WordPress per contribuire a rendere il sito Web più professionale.
Può anche permetterti di creare i tuoi widget dashboard per aiutare il cliente a utilizzare WordPress per la prima volta.
Potrebbe sembrare difficile da realizzare, ma in realtà è piuttosto semplice. Hai davvero solo bisogno di entrare nelle impostazioni e aggiungere le informazioni necessarie.
Nota: Voi dovere utilizzare PHP versione 7.4 o successiva. Se stai utilizzando una versione precedente, non sarai in grado di installare questo plugin. Potrebbe essere necessario cambia la versione di PHP del tuo servizio di hosting.
Iniziamo cliccando su Plugin e selezionando l’opzione Aggiungi nuovo nel pannello di amministrazione di sinistra.
Cerca White Label nella casella di ricerca disponibile. Verranno visualizzati plug-in aggiuntivi che potresti trovare utili.
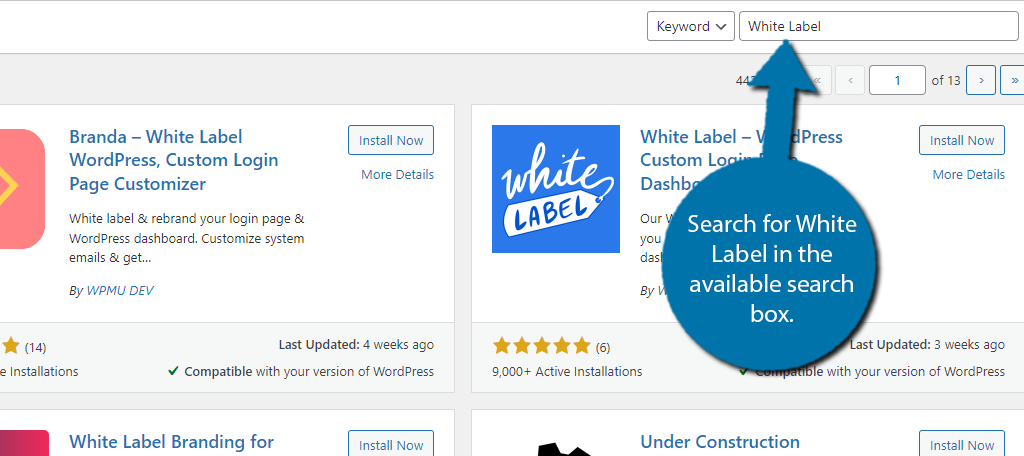
Scorri verso il basso fino a trovare il plug-in White Label. Questo tutorial è per quello di WhiteWP.com. Fare clic sul pulsante “Installa ora” e attivare il plug-in per l’uso.
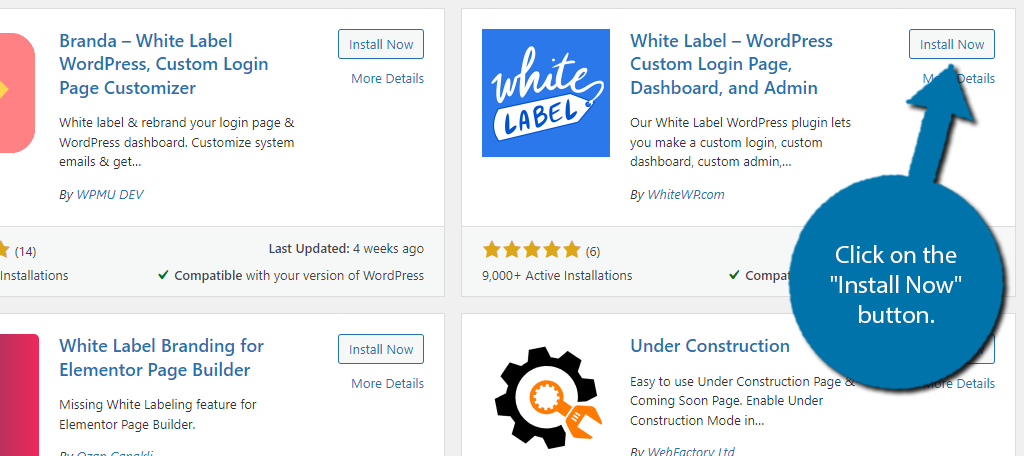
Passaggio 2: impostare l’etichetta bianca
Con il plugin installato, è ora di passare attraverso le impostazioni. Fortunatamente, questi sono piuttosto semplici e divisi in più schede. Non dovrebbe essere molto difficile esaminarli, quindi iniziamo.
Nel pannello di amministrazione di sinistra, fai clic su Impostazioni e seleziona l’opzione White Label.
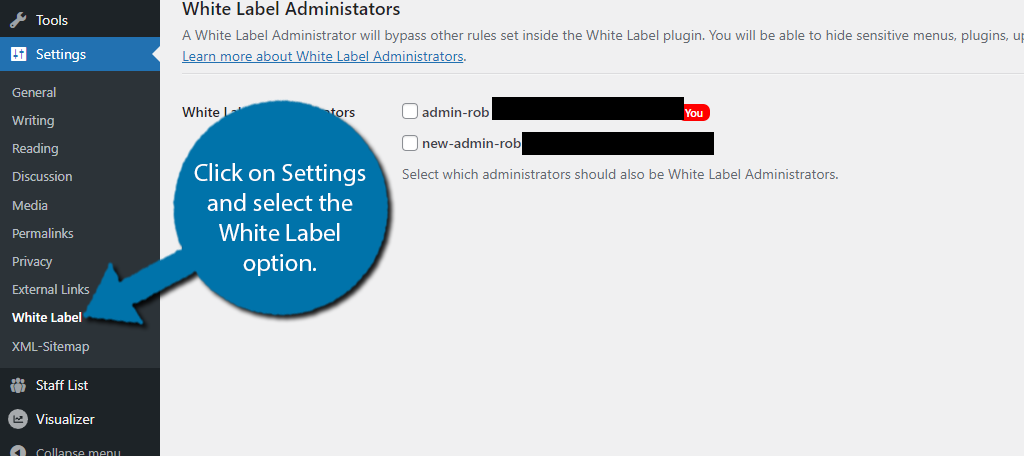
Schede Generale e Accesso
Inizierai nella scheda Generale, che è il modo in cui abiliti White Labeling sul sito. Tuttavia, non farlo ancora. Invece, vuoi passare attraverso le impostazioni e aggiungere i dati necessari al plugin.
Inizia facendo clic sulla scheda Accesso. Qui potrai personalizzare la schermata di accesso del sito e includere tutto il marchio del sito che desideri utilizzare. Nessuna delle impostazioni è particolarmente difficile, quindi esamina ognuna di esse per personalizzarla a tuo piacimento.
Nota: C’è un’opzione di anteprima sul lato destro in modo da poter vedere come appare tutto prima di continuare.
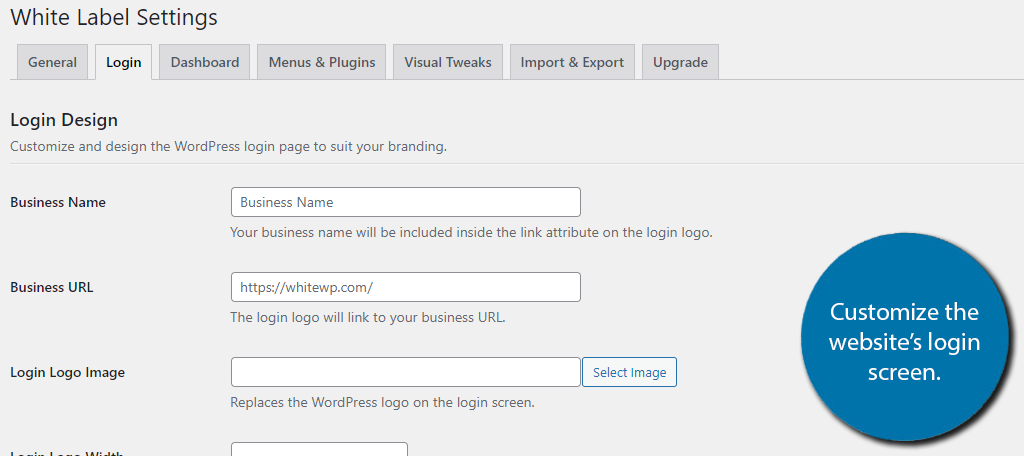
Dashboard e menu e schede plug-in
Quindi, fai clic sulla scheda Dashboard. Qui puoi personalizzare la dashboard predefinita di WordPress. Ciò è particolarmente utile se il tuo sito Web è destinato a un principiante.
È possibile aggiungere istruzioni dettagliate su come eseguire azioni specifiche.
Ad esempio, se hai creato un negozio online, potresti elencare i passaggi che il cliente deve eseguire per aggiungere un prodotto a WooCommerce. Dipende davvero dalla natura del tuo sito web.
Quindi, di nuovo, basta scorrere le impostazioni e aggiungere i messaggi che desideri vengano visualizzati.
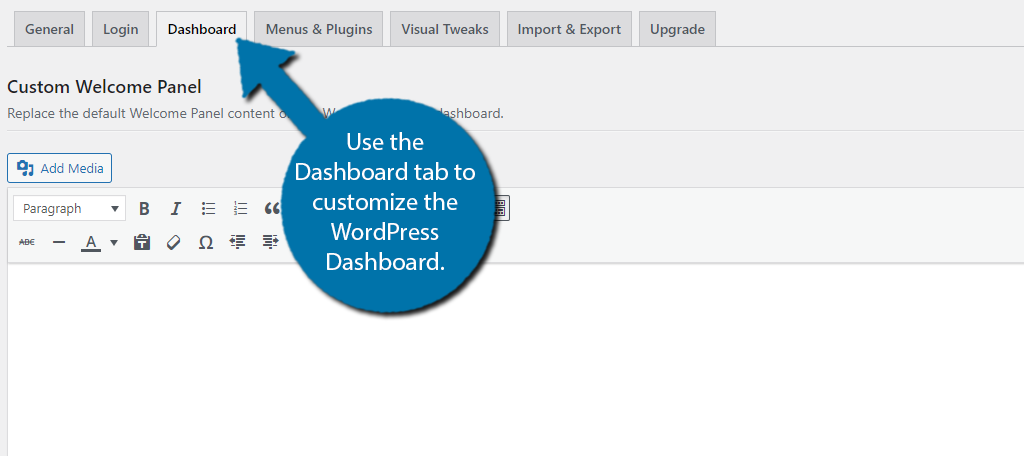
Per il prossimo batch di impostazioni, devi configurarle nella scheda Menu e plug-in. Qui puoi selezionare quali plug-in sono visualizzabili per gli account non amministratori.
Questo passaggio potrebbe essere del tutto superfluo se il sito Web verrà utilizzato da una sola persona.
Tutto quello che devi fare è selezionare la casella e quel plugin non sarà accessibile da nessuno tranne che dall’amministratore White Label. Lo stesso vale per i menu.
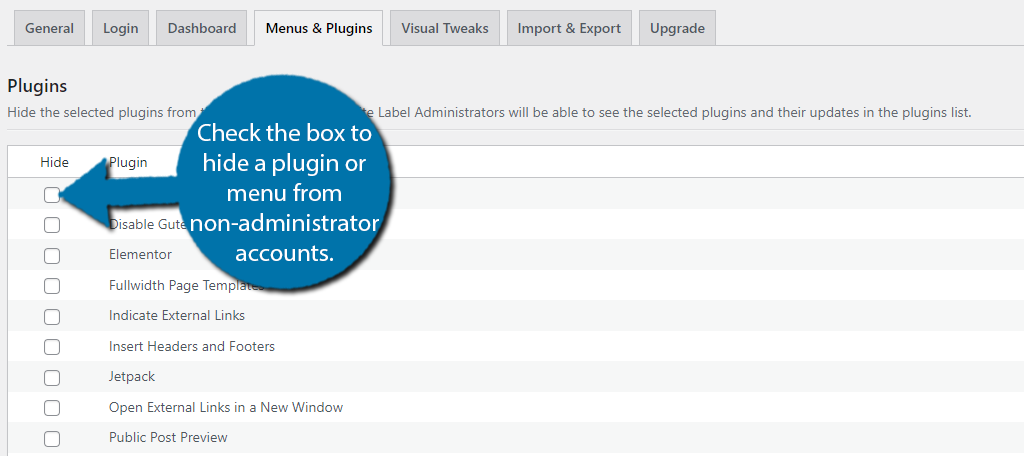
Schede aggiuntive
Nella scheda Visual Tweaks, puoi modificare la combinazione di colori dell’amministratore. Ancora una volta, scegli le opzioni che corrispondono al design del sito web. C’è anche una scheda Esporta e Importa che può essere utilizzata per esportare e importare le impostazioni del plug-in.
Questo è l’ideale quando vuoi configurare la stessa installazione di WordPress ogni volta con gli stessi plugin. Può davvero farti risparmiare tempo se lo fai regolarmente.
Infine, c’è una scheda Upgrade. Questo è solo per farti sapere che esiste la versione Pro, cosa include e un link per acquistarla.
Passaggio 3: attiva l’etichetta bianca
Questo copre tutto nelle impostazioni. Non resta che attivare effettivamente il plugin. Per farlo, torna alla scheda Generale.
Ci sono due cose che puoi fare in questa scheda.
La prima cosa da fare è configurare gli amministratori White Label. Nella maggior parte dei casi, avrai un solo account amministratore, ma puoi selezionare gli account amministratore che desideri raddoppiare come amministratore White Label.
Ricordi come puoi nascondere plugin e menu da account non amministratori? Bene, è qui che scegli quegli account amministratore.
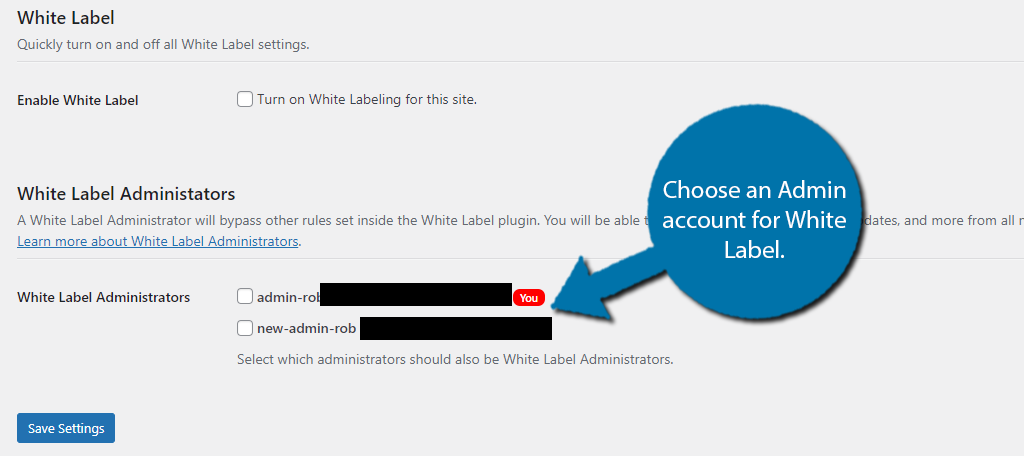
Infine, seleziona la casella per abilitare il plug-in White Label sulla tua installazione di WordPress.
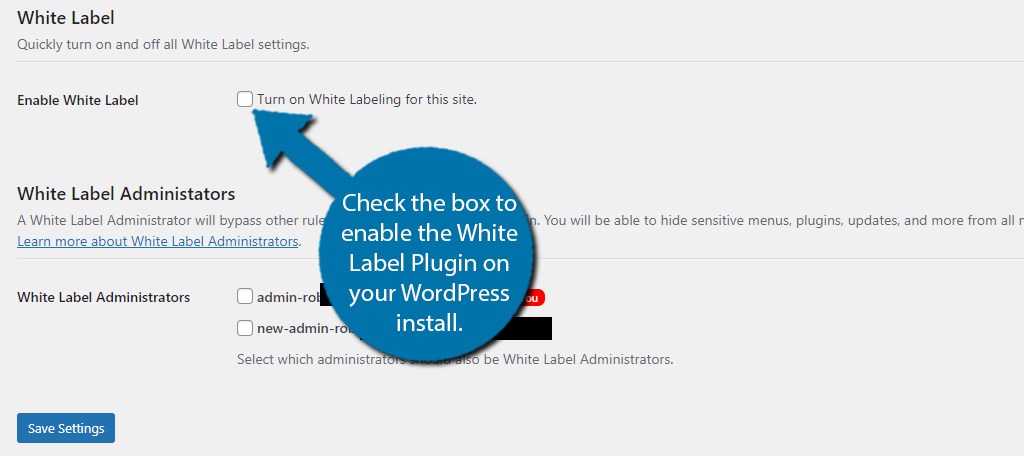
Fare clic sul pulsante “Salva impostazioni” per terminare. Successivamente, puoi controllare il sito Web per assicurarti che tutte le modifiche funzionino come previsto. In caso contrario, torna alle impostazioni e riconfigurale.
Congratulazioni per aver imparato a utilizzare lo strumento di sviluppo WordPress White Label per personalizzare la tua installazione.
Personalizza sempre la tua installazione di WordPress
Uno dei più grandi errori commessi dai principianti è semplicemente l’installazione di WordPress e la creazione immediata di contenuti per il loro nuovo sito web. In realtà, la creazione di contenuti è una delle ultime cose che farai durante la creazione di un sito web.
Invece, devi concentrarti sull’assicurarti che il sito Web abbia il marchio della tua azienda in primo piano. Il tuo sito web non dovrebbe pubblicizzare WordPress, è pensato per pubblicizzare il tuo marchio. Puoi anche dedicare del tempo alla personalizzazione dei layout di pagina.
Un plug-in White Label è un ottimo strumento che puoi utilizzare quando crei un sito Web per qualcun altro in quanto garantisce che sia presente il marchio corretto.
Perché è stato necessario utilizzare un plug-in White Label in WordPress? Hai trovato il plugin facile da usare?