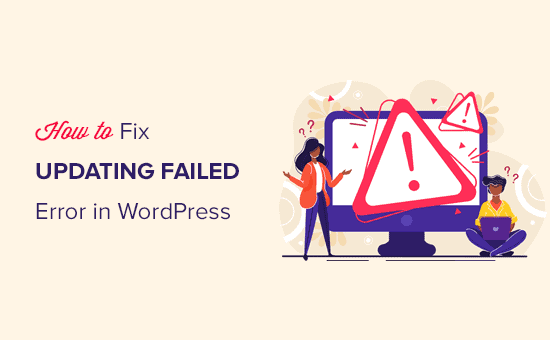Stai cercando di correggere l'aggiornamento di WordPress non riuscito o l'errore di pubblicazione non riuscita sul tuo sito web?
A volte, durante la modifica di un post o di una pagina, potresti vedere l'aggiornamento non riuscito o l'errore di pubblicazione non riuscita. Questo errore non fornisce alcun indizio, il che lo rende particolarmente difficile per i principianti.
In questo articolo, ti mostreremo come correggere facilmente l'errore di aggiornamento non riuscito di WordPress. Spiegheremo anche le cause di questo problema e come evitarlo in futuro.
Quali sono le cause dell'errore di aggiornamento non riuscito o pubblicazione non riuscita in WordPress?
La mancata comunicazione con l'API REST di WordPress causa l'errore “Aggiornamento non riuscito” o “Pubblicazione non riuscita” in WordPress.

Fondamentalmente, WordPress a volte utilizza una serie di API (metodi di programmazione) denominati “API REST” per inviare e ricevere richieste al Database di WordPress.
Se non riesce a inviare e ricevere tali richieste, alcune parti del tuo sito Web WordPress potrebbero non essere in grado di funzionare. Questo include il Editor di blocchi di WordPress, che utilizza l'API per inviare aggiornamenti e pubblicare richieste a WordPress.
Perché WordPress non è in grado di utilizzare l'API REST?
Ora ti starai chiedendo, se non ho apportato alcuna modifica al mio sito Web, allora perché l'API REST ha smesso di funzionare da sola?
Esistono diversi scenari che potrebbero impedire a WordPress di utilizzare l'API REST. Ad esempio, potresti non essere connesso a Internet o aver perso la connettività.
Altri motivi potrebbero essere un po 'più complicati. Ad esempio, potresti aver accidentalmente ha cambiato l'URL del sito, un plug-in di WordPress potrebbe causare il problema o un servizio di terze parti potrebbe bloccare le chiamate API.
Detto questo, diamo un'occhiata a come risolvere e correggere l'errore di aggiornamento di WordPress non riuscito.
Passaggio 1. Verificare la connessione a Internet e l'URL del sito
La causa più comune per l'aggiornamento dell'errore non riuscito in WordPress è la perdita della connessione WiFi. Se il tuo computer perde la connessione a Internet mentre scrivi un post sul blog, WordPress non salverà le modifiche.
Assicurati di essere connesso a Internet visitando altri siti Web in una nuova scheda del browser.
Se la tua Internet funziona correttamente, la prossima cosa che vorresti controllare è l'impostazione dell'URL del tuo sito WordPress.
Vai semplicemente a Impostazioni »Generali pagina e assicurati che le opzioni Indirizzo sito e Indirizzo WordPress siano corrette. Per la maggior parte dei siti web, dovresti avere gli stessi URL in entrambi i campi.
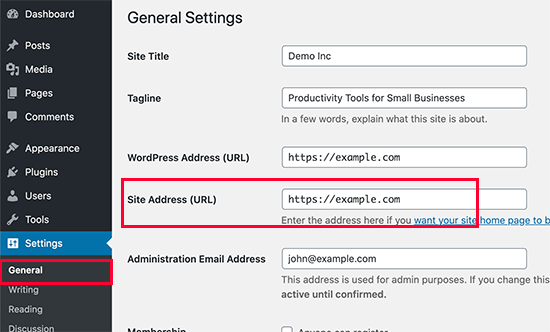
Se le impostazioni dell'URL del tuo sito sembrano corrette e sei connesso a Internet, puoi passare a un'ulteriore risoluzione dei problemi.
Passaggio 2. Controlla lo stato dell'API REST utilizzando WordPress Site Health
WordPress viene fornito con un file strumento di salute del sito, che mostra informazioni importanti sulla sicurezza e sulle prestazioni del tuo sito.
Vai semplicemente al Strumenti »Salute del sito pagina per visualizzare il report. Se l'API REST non funziona, lo vedrai tra i miglioramenti consigliati come “L'API REST ha riscontrato un risultato imprevisto”.
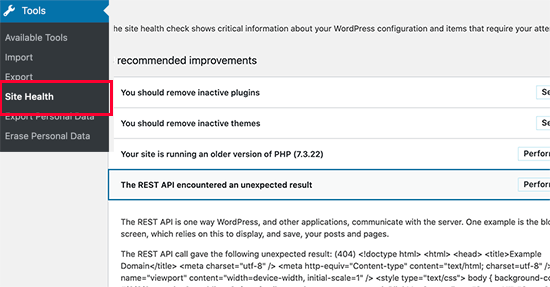
Potrebbe anche mostrarti alcune informazioni di debug che potrebbero spiegare cosa è successo quando WordPress ha effettuato la chiamata all'API REST. Studiarlo potrebbe darti qualche indizio su quale plugin o servizio di terze parti potrebbe causare il problema.
Tuttavia, se non ti dà alcun indizio, puoi passare al passaggio successivo.
Passaggio 3. Disabilita tutti i plug-in di WordPress
Se un plug-in di WordPress causa un comportamento anomalo dell'API REST, il modo più semplice per scoprirlo è disattivare tutti i plug-in di WordPress.
Puoi andare al Plugin »Plugin installati pagina e spunta la casella per selezionare tutti i plugin. Successivamente, utilizza il menu a discesa Azioni in blocco per disattivare tutti i plug-in.
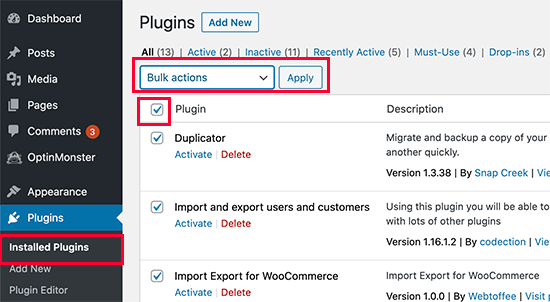
Dopodiché, puoi andare alla schermata di modifica del post e provare ad aggiornare. Se l'errore Aggiornamento non riuscito scompare, significa che il problema era causato da uno dei tuoi plugin.
Ora puoi iniziare ad attivare i tuoi plugin di WordPress uno alla volta e provare a riprodurre l'errore. Una volta individuato il plug-in che causa il problema, puoi chiedere supporto all'autore del plug-in o trovare un plug-in alternativo.
D'altra parte, se la disabilitazione di tutti i plugin di WordPress non ha risolto l'errore, vai al passaggio successivo.
Passaggio 4. Verificare il servizio firewall del sito Web
Se stai usando un file servizio firewall del sito web piace Sucuri o Cloudflare, esiste la possibilità che questi servizi blocchino le richieste API REST.
Ciò potrebbe accadere se i filtri del firewall considerassero il tuo indirizzo IP sospetto. Possono anche bloccare le richieste API REST se il tuo sito web è in corso Attacco DDOS.
Se stai usando Cloudflare, puoi disabilitare temporaneamente Cloudflare per vedere se questo risolve il tuo problema.
Normalmente, troverai le impostazioni di Cloudflare nella sezione Domini della dashboard di hosting. Bluehost gli utenti possono trovare sotto I miei siti »Gestisci» Prestazioni tab.
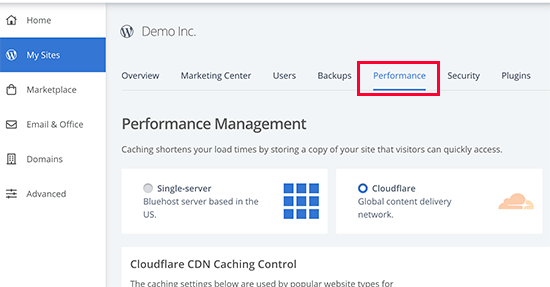
Se stai usando Sucuri, quindi puoi contattare il loro team di assistenza e loro possono inserire il tuo indirizzo IP nella whitelist o farti sapere qual è la causa del problema.
Plugin e servizi firewall sono la causa più comune dell'errore di aggiornamento non riuscito. Tuttavia, se continui a visualizzare l'errore, ci sono alcune altre cose che puoi fare.
Passaggio 5. Abilita e controlla il registro di debug di WordPress
WordPress è dotato di funzionalità integrate per tenere un registro di tutti gli errori di WordPress. Non registra gli errori dell'API REST, ma ti aiuterà a vedere se ci sono altri problemi che potrebbero causare l'errore.
Aggiungi semplicemente le seguenti righe al tuo file wp-config.php file.
// Change WP_DEBUG to true define( 'WP_DEBUG', true ); // Keep a log of WordPress errors define( 'WP_DEBUG_LOG', true );
Non dimenticare di salvare le modifiche e caricare nuovamente il file sul tuo server. Ora puoi provare a pubblicare o aggiornare un post in WordPress per riprodurre l'errore.
Dopodiché, puoi connetterti al tuo Hosting WordPress account utilizzando un Client FTP e vai alla cartella / wp-content /. Da qui puoi scaricare il file debug.log sul tuo computer.
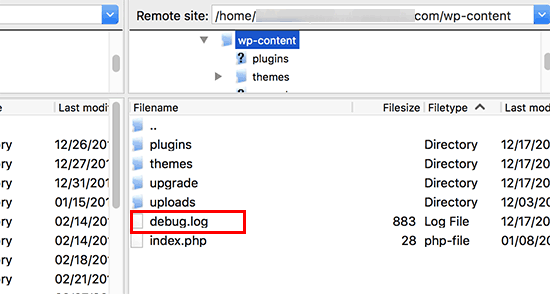
Puoi aprire il file di debug in un semplice editor di testo come Blocco note. Potrebbe contenere alcuni errori, avvisi o avvisi rilevati da WordPress mentre lavoravi sul tuo sito o un utente lo visitava.
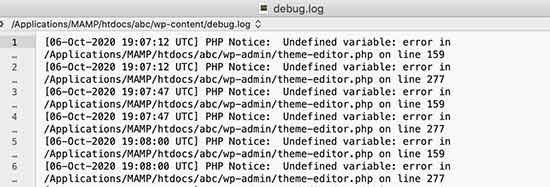
Se vedi qualcosa che ti indirizza a un plugin o un file di tema, questo può essere un suggerimento utile. Puoi quindi menzionare questo errore quando chiedi supporto sui forum di WordPress.org o dal tuo provider di hosting.
Passaggio 6. Passa temporaneamente all'editor classico di WordPress
Una soluzione temporanea a questo errore è abilitare l'editor classico. È il vecchio editor di WordPress che non si basa sull'API REST per aggiornare e pubblicare i contenuti.
Puoi abilitarlo semplicemente installando e attivando il file Editor classico collegare. Per maggiori dettagli, consulta la nostra guida passo passo su come abilitare l'editor classico in WordPress.
Dopo l'attivazione, puoi semplicemente modificare il post su cui stavi lavorando. Sarai in grado di salvarlo e pubblicarlo senza vedere l'aggiornamento non riuscito o l'errore di pubblicazione non riuscita in WordPress.
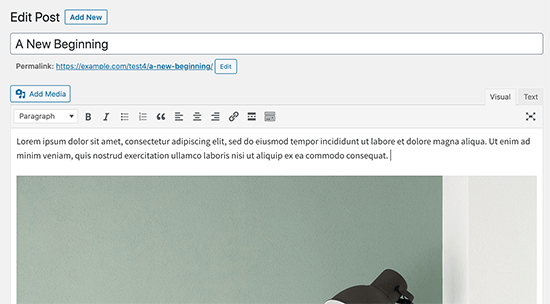
Fase finale: chiedere supporto
Se tutto il resto fallisce, potrebbe essere necessario chiedere supporto. Puoi iniziare contattando direttamente il tuo provider di hosting. Hanno accesso ai log del server e agli strumenti aggiuntivi. Potrebbe anche essere causato da un server mal configurato o da un problema tecnico alla fine.
Puoi anche cercare aiuto nei forum di WordPress.org o Gruppo Facebook WPBeginner dove altri esperti e utenti possono aiutarti a correggere l'errore.
Per maggiori dettagli, consulta il nostro articolo su come farlo correttamente chiedi supporto per WordPress e prendilo.
Speriamo che questo articolo ti abbia aiutato a correggere l'errore di aggiornamento di WordPress non riuscito o di pubblicazione non riuscita. Puoi anche aggiungere ai segnalibri la nostra guida completa su gli errori più comuni di WordPress e come risolverli.
Se ti è piaciuto questo articolo, iscriviti al nostro Canale Youtube per i tutorial video di WordPress. Puoi trovarci anche su Twitter e Facebook.
Il post Come risolvere l'errore di aggiornamento di WordPress non riuscito / pubblicazione non riuscita è apparso per primo WPBeginner.
Web Designer Freelancer Realizzazione Siti Web Serra Simone
Realizzo siti web, portali ed e-commerce con focus specifici sull’usabilità, l’impatto grafico, una facile gestione e soprattutto in grado di produrre conversioni visitatore-cliente. Elaboro siti internet, seguendo gli standard Web garantendo la massima compatibilità con tutti i devices. Sviluppo e-commerce personalizzati, multilingua, geolocalizzati per potervi mettere nelle migliori condizioni di vendita. Posiziono il tuo sito su Google per dare maggiore visibilità alla tua attività sui motori di ricerca con SEO di base o avanzato.