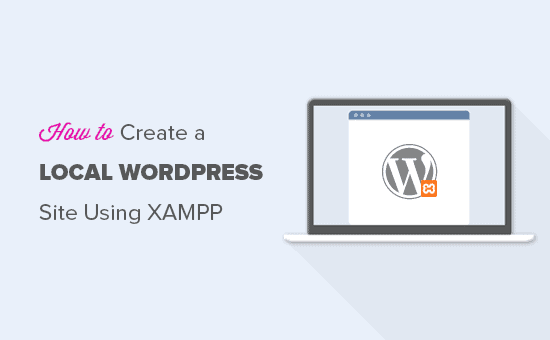Vuoi creare un sito WordPress locale sul tuo computer usando XAMPP?
L'installazione di WordPress sul tuo computer ti aiuta a provare WordPress, testare temi e plugin e imparare lo sviluppo di WordPress.
In questo articolo, ti mostreremo come creare facilmente un sito WordPress locale usando XAMPP.
Perché creare un sito WordPress locale?
La creazione di siti WordPress locali è una pratica comune tra sviluppatori e proprietari di siti. Ti consente di testare WordPress senza creare un vero sito web su Internet.
I siti web locali sono visibili solo a te sul tuo computer. Puoi provare diversi temi e plug-in di WordPress, testarne le funzionalità e apprendere le basi di WordPress.
Se hai già un file Sito Web WordPress, quindi puoi creare un file copia locale del tuo sito web sul tuo computer per provare i nuovi aggiornamenti dei plugin prima di implementarli sul tuo sito web live.
Importante: Il sito web locale sarà visibile solo a te sul tuo computer. Se vuoi creare un sito web live, avrai bisogno di un file nome del dominio e Hosting WordPress.
Segui le istruzioni passo passo nel nostro come avviare un blog WordPress guida quando sei pronto per creare un sito web live.
Detto questo, vediamo come installare WordPress localmente su Windows, Mac o Linux utilizzando XAMPP.
Cos'è XAMPP?
XAMPP è un pacchetto software che include tutto ciò di cui hai bisogno per configurare un ambiente server locale sul tuo computer.
Per creare un sito WordPress locale, è necessario configurare un software per server Web (Apache), PHP e MySQL sul computer.
PHP è un linguaggio di programmazione e MySQL è un software di gestione di database. Entrambi sono necessari per eseguire WordPress.
L'installazione di ciascuno di essi separatamente è abbastanza difficile per i principianti. È qui che entra in gioco XAMPP.
XAMPP ti consente di creare facilmente siti Web WordPress in locale. È disponibile per computer basati su Windows, Mac e Linux.
Iniziamo installando XAMPP e configurandolo per eseguire il tuo sito WordPress locale.
Installazione di XAMPP sul tuo computer
Per prima cosa, devi visitare il Sito Web XAMPP e fai clic sul pulsante di download per il tuo sistema operativo.
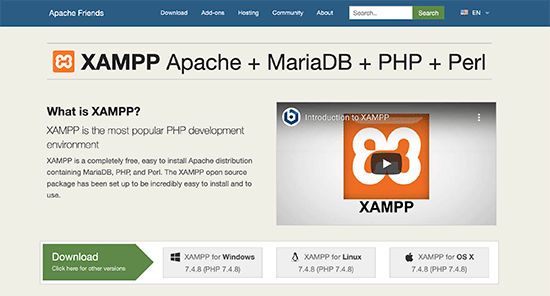
A seconda del sistema operativo, la procedura guidata di installazione e l'interfaccia dell'applicazione potrebbero differire dalle schermate qui. Per il bene di questo articolo, ti mostreremo la versione Windows del software.
Dopo aver scaricato XAMPP, dovrai fare clic ed eseguire il programma di installazione.
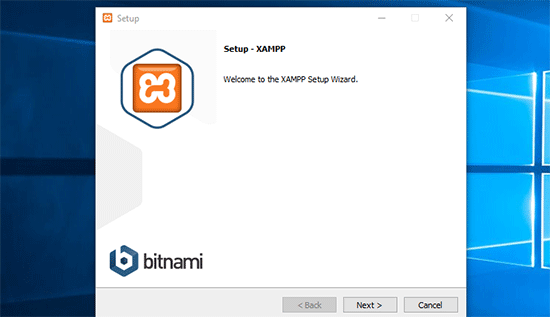
XAMPP chiederà dove installare il software e quali pacchetti desideri installare. Le impostazioni predefinite funzioneranno per la maggior parte degli utenti. Continua a fare clic sul pulsante “Avanti” per completare la procedura guidata di configurazione.
Dopo aver terminato la procedura guidata, seleziona l'opzione “avvia il pannello di controllo adesso”, quindi fai clic sul pulsante Fine.
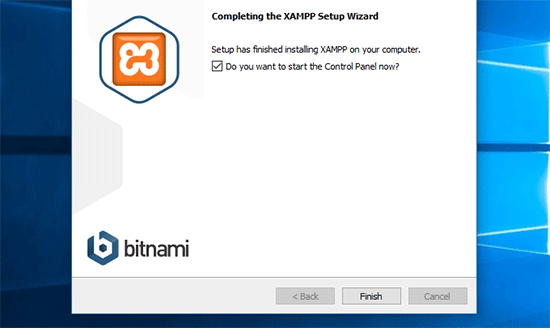
Questo avvierà l'app del pannello di controllo XAMPP.
Utilizzando l'app XAMPP, puoi eseguire il server Web Apache come server locale e MySQL come server database. Vai avanti e fai clic sul pulsante di avvio accanto ad Apache e MySQL.
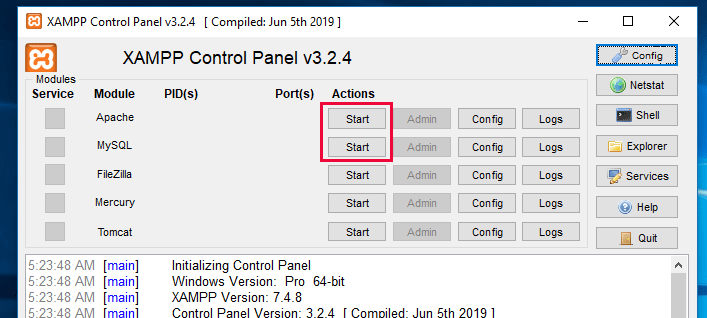
XAMPP ora avvierà Apache e MySQL. È possibile che venga visualizzata una notifica del firewall di Windows, è importante fare clic sul pulsante “Consenti accesso” affinché entrambe le applicazioni vengano eseguite sul computer.
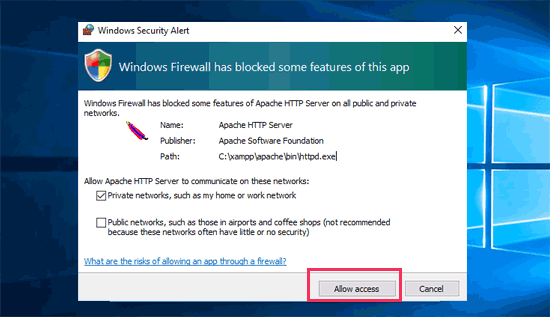
Una volta avviate entrambe le applicazioni, i loro nomi verranno evidenziati in verde.
Ora sei pronto per creare un sito Web locale e installare WordPress utilizzando XAMPP.
Creazione di un sito WordPress locale con XAMPP
Innanzitutto, dovrai scaricare WordPress. Visitare il WordPress.org sito web e fare clic sul pulsante “Scarica WordPress”.
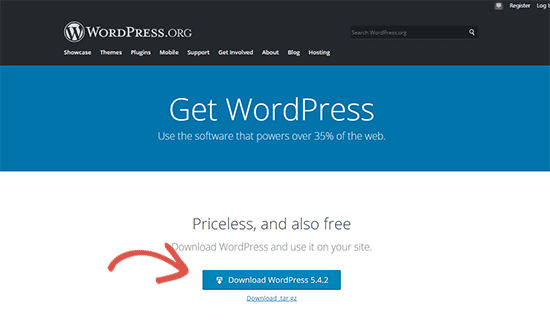
Dopo aver scaricato WordPress, devi estrarre il file zip e vedrai un file wordpress cartella. Devi copiare questa cartella.
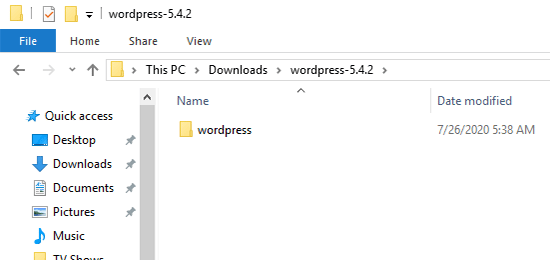
Quindi, vai alla cartella di installazione di XAMPP.
Su Windows lo sarebbe C:/Program Files/XAMPP/htdocs o C:/Xampp/htdocs cartella.
Su Mac, lo sarà /Applications/XAMPP/htdocs cartella.
Incolla il file wordpress cartella che hai copiato in precedenza all'interno di htdocs.
Si consiglia di rinominare la cartella wordpress in siti Web o altro. Questo ti aiuterà a identificare facilmente il tuo sito locale.
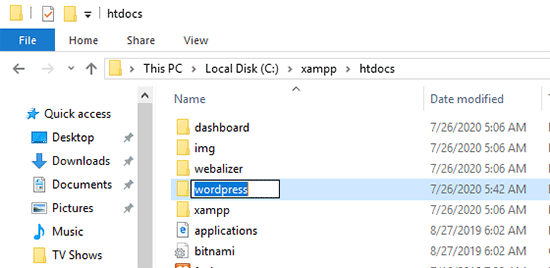
Successivamente, devi aprire il tuo browser web preferito e inserire il seguente URL nella barra degli indirizzi del browser.
https: // localhost / website1 /
Se hai rinominato la cartella di WordPress qualcos'altro, sostituisci website1 con il tuo nome di cartella.
Questo caricherà la procedura guidata di installazione di WordPress e ti verrà chiesto di selezionare una lingua. Dopo aver selezionato una lingua, fare clic sul pulsante “Continua”.
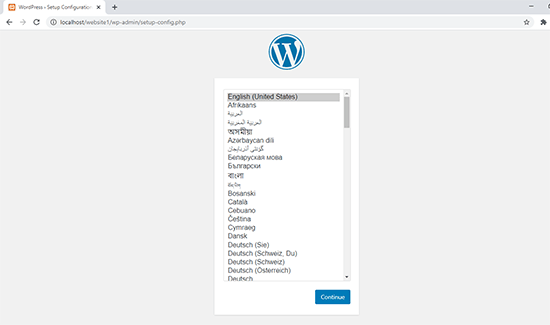
Nella schermata successiva, vedrai un avviso che WordPress ha bisogno di un nome database, nome utente database, password e informazioni sull'host.
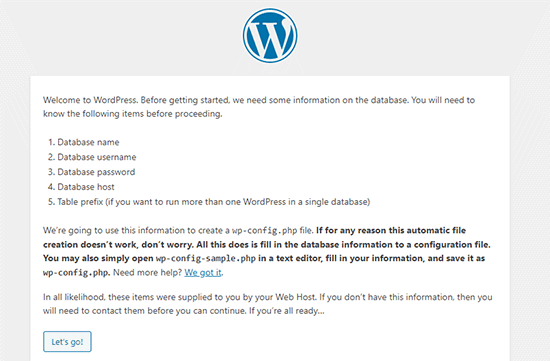
Creiamo un database per il tuo sito WordPress.
Dovrai aprire una nuova scheda del browser e visitare https: // localhost / phpmyadmin /.
Questo lancerà il phpMyAdmin app preinstallata con XAMPP. Ti consente di gestire facilmente i tuoi file banche dati utilizzando un'interfaccia più semplice.
Dovresti fare clic su Database e fornire un nome per il tuo nuovo database. Dopodiché, fai clic sul pulsante “Crea” per continuare.
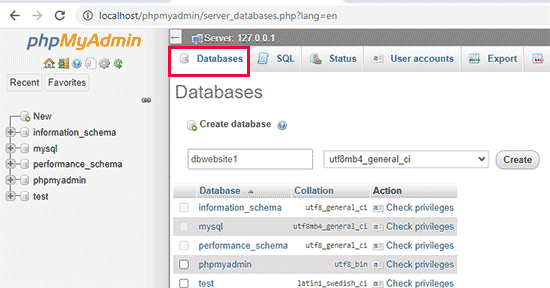
Ora che hai creato un database, puoi usarlo per il tuo sito WordPress.
Torna alla scheda / localhost / website1 / browser e fai clic sul pulsante “Andiamo”.
Nella schermata successiva, ti verrà chiesto di fornire le informazioni del tuo database WordPress.
Immettere il nome del database creato in precedenza. Il tuo nome utente è “root” e dovresti lasciare vuoto il campo della password. Per il campo host del database, è necessario utilizzare localhost.
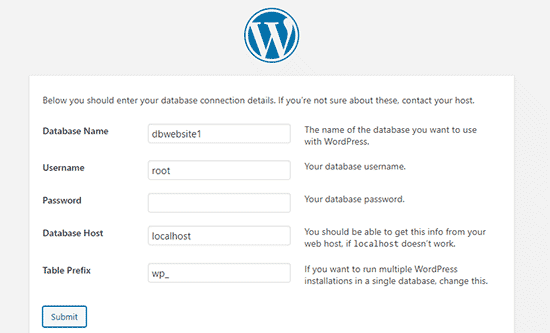
Al termine, fare clic sul pulsante “Invia” per continuare.
Se sei su Windows o Linux, WordPress ora memorizzerà queste impostazioni nel tuo file di configurazione di WordPress chiamato wp-config.php file.
Tuttavia, se sei su Mac, ti mostrerà il contenuto del file e ti chiederà di crearlo.
Dovrai creare questo file nella cartella principale del tuo sito web.
Dopo aver creato il file, incolla il testo che hai copiato in precedenza al suo interno. Successivamente, è necessario salvare il file e tornare al programma di installazione di WordPress per continuare.
Nel passaggio successivo, WordPress ti chiederà di fornire informazioni sul tuo sito web. Innanzitutto, inserisci il titolo che desideri utilizzare per questo sito.
Successivamente, è necessario inserire un nome utente, una password e un indirizzo e-mail per l'account amministratore.
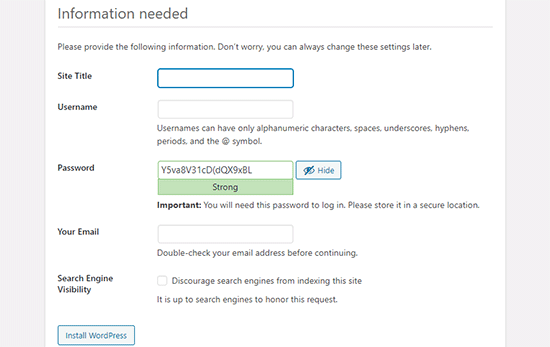
Dopo aver inserito tutte le informazioni, fare clic sul pulsante “Installa WordPress” per continuare.
WordPress ora eseguirà l'installazione e ti chiederà di accedere al termine.
Puoi accedere al tuo sito web andando su /localhost/website1/wp-admin pagina e utilizzare il nome utente / password immessi durante l'installazione per accedere.
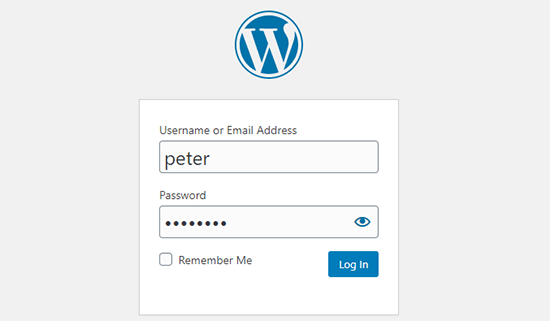
Cose da provare dopo aver creato un sito WordPress locale
Ora che hai creato il tuo sito WordPress locale utilizzando XAMPP, puoi lavorarci come faresti su un sito WordPress live.
Vai a Aspetto menu nella barra laterale di amministrazione di WordPress, per personalizzare l'aspetto del tuo sito o installa un nuovo tema.
Qui ce ne sono alcuni fantastici temi gratuiti che puoi provare.
La prossima cosa che vorresti provare è Plugin di WordPress.
I plugin sono come le app per il tuo sito WordPress e ti consentono di aggiungere funzioni interessanti come Modulo di Contatto, pulsanti dei social media, Negozio di eCommerce, eccetera.
Hai bisogno di aiuto per installare i plugin? Vedi la nostra guida passo passo su come installare un plugin per WordPress.
Bonus: spostare il sito WordPress locale su Live Server
Dopo aver lavorato sul tuo sito WordPress locale, potresti volerlo spostare su un server live per creare il tuo primo Blog di WordPress o sito web.
Per farlo avrai bisogno di un nome di dominio e di un account di web hosting. Normalmente, un nome di dominio costa $ 14,99 e l'hosting del sito web parte da $ 7,99 al mese.
È troppo se hai appena iniziato.
Fortunatamente, Bluehost offre agli utenti di WPBeginner un nome di dominio gratuito con un generoso sconto sull'hosting. Fondamentalmente, puoi iniziare per $ 2,75 al mese.
→ Fare clic qui per richiedere questa offerta esclusiva di Bluehost ←
Per ulteriori consigli sull'hosting, dai un'occhiata al nostro completo Guida all'hosting di WordPress.
Dopo esserti registrato per l'hosting, puoi seguire la nostra guida passo passo su come spostare WordPress dal server locale al sito live.
Speriamo che questo articolo ti abbia aiutato a imparare come creare un sito WordPress locale usando XAMPP. Potresti anche voler cercare modi alternativi per creare siti WordPress locali su Windows utilizzando Wampservere così via Mac che utilizza MAMP.
Se ti è piaciuto questo articolo, iscriviti al nostro Canale Youtube per i tutorial video di WordPress. Puoi trovarci anche su Twitter e Facebook.
Il post Come creare un sito WordPress locale utilizzando XAMPP è apparso per primo WPBeginner.
Web Designer Freelancer Realizzazione Siti Web Serra Simone
Realizzo siti web, portali ed e-commerce con focus specifici sull’usabilità, l’impatto grafico, una facile gestione e soprattutto in grado di produrre conversioni visitatore-cliente. Elaboro siti internet, seguendo gli standard Web garantendo la massima compatibilità con tutti i devices. Sviluppo e-commerce personalizzati, multilingua, geolocalizzati per potervi mettere nelle migliori condizioni di vendita. Posiziono il tuo sito su Google per dare maggiore visibilità alla tua attività sui motori di ricerca con SEO di base o avanzato.