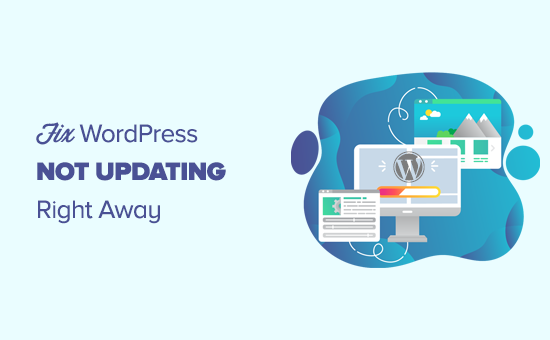Stai cercando di riparare il tuo sito Web WordPress che non si aggiorna subito?
Spesso gli utenti ci chiedono perché alcune modifiche che apportano al loro sito, come un nuovo post sul blog, le impostazioni del widget, non vengono visualizzate immediatamente. È un problema comune e molto facile da risolvere.
In questo articolo, ti mostreremo come riparare facilmente un sito Web WordPress che non si aggiorna subito.
Perché il mio sito WordPress non si aggiorna subito?
La causa più comune di un sito WordPress che non si aggiorna immediatamente è la memorizzazione nella cache.
Per impostazione predefinita, molti Società di hosting WordPress abilitare i propri sistemi di memorizzazione nella cache che memorizzano una copia temporanea delle tue pagine migliorare la velocità del sito web e ridurre il carico del server.
A parte questo, potresti anche utilizzare un file Plugin per la memorizzazione nella cache di WordPress da soli che potrebbero non essere configurati correttamente.
Ultimo ma non meno importante, il tuo browser potrebbe anche memorizzare una versione cache delle tue pagine in una memoria temporanea.
Normalmente, quando apporti una modifica al tuo sito Web WordPress, quelle versioni memorizzate nella cache scadono e puoi vedere subito le modifiche.
Tuttavia, a volte a causa di alcuni errori di configurazione, ciò potrebbe non accadere immediatamente. In tal caso vedrai per un po 'la vecchia versione di quella pagina.
Il sintomo più comune di questo problema è che i nuovi post non compaiono nella home page del tuo Sito Web WordPress.
Sebbene sia ancora possibile visualizzare il singolo post facendo clic sul collegamento Visualizza post dall'area di amministrazione di WordPress, non è possibile visualizzarlo nella pagina principale.
Detto questo, diamo un'occhiata a come risolvere facilmente questo problema.
Risoluzione del problema di mancato aggiornamento del sito Web WordPress
Inizierai svuotando prima la cache del browser. Per la maggior parte degli utenti, questo dovrebbe risolvere il problema e non sarà necessario procedere al passaggio 2.
Passaggio 1. Forza il caricamento del browser o svuota la cache
A volte il tuo browser (specialmente Google Chrome) ti mostrerà una copia cache del tuo sito web invece di mostrare quello nuovo.
Per risolvere questo problema, devi semplicemente premere i pulsanti CTRL + F5 (o Cmd + R in Mac) sulla tastiera per ricaricare la pagina.
Questo chiederà al browser di ricaricare la pagina recuperando una nuova versione. Nella maggior parte dei casi, questo risolverebbe il problema per molti utenti.
Tuttavia, se non funziona, il passaggio successivo consiste nello svuotare la cache del browser. In Google Chrome, fai clic sul menu a tre punti nell'angolo in alto a destra. Dal menu, devi andare a Altri strumenti »Cancella dati di navigazione.
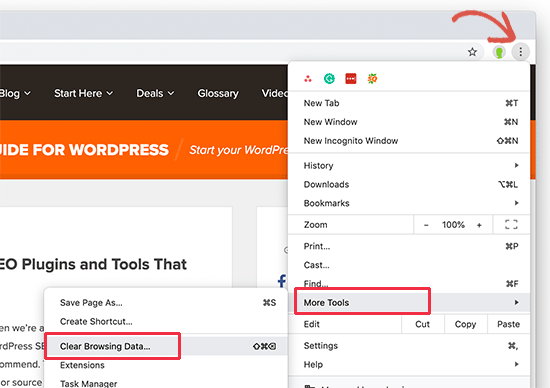
Per maggiori dettagli, consulta la nostra guida su come svuotare la cache in tutti i principali browser.
Passaggio 2. Svuota la cache di WordPress per il tuo sito web
La seconda e più probabile causa di questo problema è configurata male Plugin per la memorizzazione nella cache di WordPress. La maggior parte dei plug-in per la memorizzazione nella cache semplifica la cancellazione della cache con il clic di un pulsante.
Se stai usando WP Rocket sul tuo sito web, vai semplicemente al Impostazioni »WP Rocket pagina e fare clic sul pulsante “Cancella cache” nella scheda dashboard.
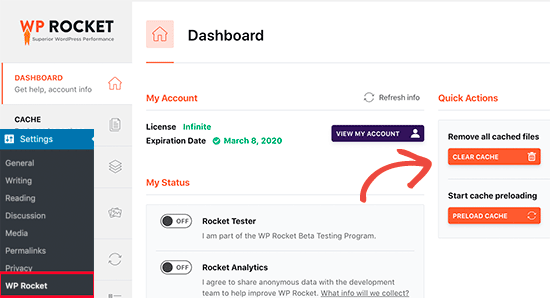
Se stai usando il plugin WP Super Cache, vai al Impostazioni »WP Super Cache pagina e fare clic sul pulsante “Elimina cache”.
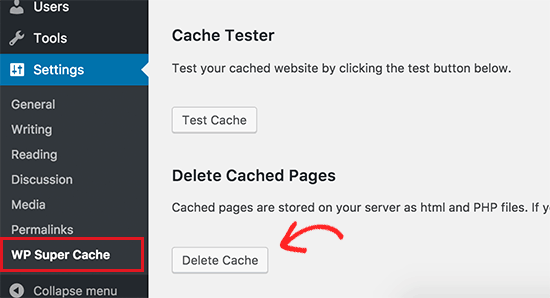
Anche se non disponi di un plug-in di memorizzazione nella cache di WordPress installato sul tuo sito Web, molte società di hosting di WordPress implementano il proprio sistema di memorizzazione nella cache per impostazione predefinita.
Ad esempio, se sei in Bluehost piattaforma di hosting, noterai un pulsante “Caching” nella barra degli strumenti di amministrazione.
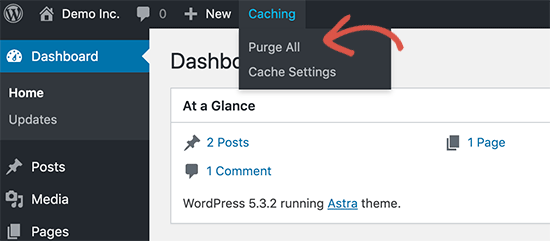
Passa il mouse e vedrai l'opzione “Elimina tutto” cache. Questo eliminerà tutti i file memorizzati nella cache dal tuo sito web.
SiteGround è un'altra delle migliori società di hosting WordPress che offre il proprio sistema di memorizzazione nella cache integrato.
Puoi gestire SiteGround cache installando e attivando il file SG Optimizer collegare. Per maggiori dettagli, consulta la nostra guida passo passo su come installare un plugin per WordPress.
Dopo l'attivazione, è necessario fare clic sul file Elimina cache SG pulsante nella barra degli strumenti di amministrazione di WordPress.
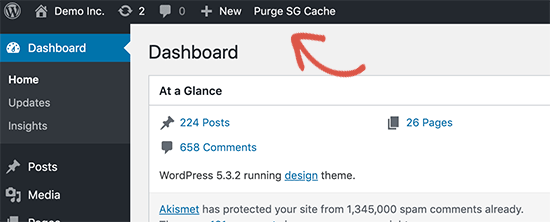
Questo cancellerà la cache di SiteGround per il tuo sito web.
Per altre società di hosting e plug-in di memorizzazione nella cache, consulta la nostra guida completa su come svuotare la cache di WordPress.
Speriamo che questo articolo ti abbia aiutato a risolvere il problema del sito Web WordPress che non si aggiorna immediatamente. Potresti anche dare un'occhiata alla nostra guida su errori più comuni di WordPress e come risolverli.
Se ti è piaciuto questo articolo, iscriviti al nostro Canale Youtube per i tutorial video di WordPress. Puoi trovarci anche su cinguettio e Facebook.
Il post Come riparare il sito Web WordPress che non si aggiorna subito è apparso per primo WPBeginner.
Web Designer Freelancer Realizzazione Siti Web Serra Simone
Realizzo siti web, portali ed e-commerce con focus specifici sull’usabilità, l’impatto grafico, una facile gestione e soprattutto in grado di produrre conversioni visitatore-cliente. Elaboro siti internet, seguendo gli standard Web garantendo la massima compatibilità con tutti i devices. Sviluppo e-commerce personalizzati, multilingua, geolocalizzati per potervi mettere nelle migliori condizioni di vendita. Posiziono il tuo sito su Google per dare maggiore visibilità alla tua attività sui motori di ricerca con SEO di base o avanzato.