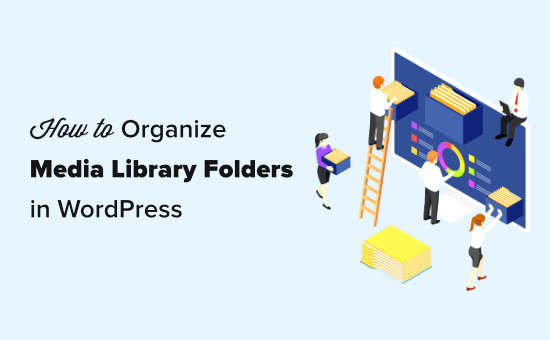Vuoi organizzare i file WordPress nelle cartelle della libreria multimediale?
Per impostazione predefinita, WordPress crea automaticamente cartelle nel catalogo multimediale in base all'anno e ai mesi. Tuttavia, alcuni utenti potrebbero voler creare le proprie cartelle personalizzate per diversi file multimediali.
In questo articolo, ti mostreremo come organizzare facilmente i file WordPress nelle cartelle della libreria multimediale personalizzata.
Perché organizzare i file nelle cartelle della libreria multimediale?
Normalmente, WordPress memorizza tutte le tue immagini e altri file multimediali nella cartella / wp-content / uploads /. Per mantenerlo strutturato, tutti i file sono archiviati in cartelle organizzate per anno e mese.
https://example.com/wp-content/uploads/2020/07/
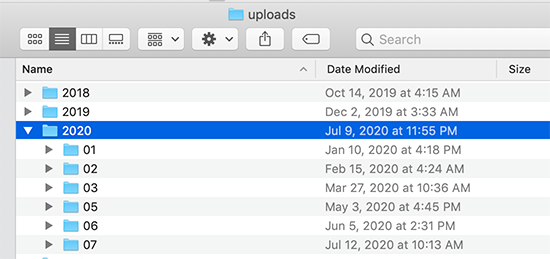
Questo funziona perfettamente per la maggior parte dei siti Web. Tuttavia, alcuni utenti potrebbero voler ottenere un migliore controllo come WordPress memorizza i file multimediali.
Ad esempio, a sito di fotografia potrebbe voler organizzare le immagini di WordPress per argomento, posizione o cartelle di eventi. Allo stesso modo, a sito Web del portafoglio potrebbe voler organizzare i propri caricamenti multimediali per tipo, client, settore e altro.
Ciò consente loro di sfogliare facilmente i propri file multimediali. Allo stesso tempo migliora l'immagine SEO, poiché ora puoi aggiungere parole chiave negli URL del tuo file immagine, il che rende gli URL più significativi.
Detto questo, diamo un'occhiata a come creare facilmente cartelle per organizzare i file multimediali di WordPress.
Come organizzare i file di WordPress nelle cartelle della libreria multimediale
Innanzitutto, è necessario installare e attivare il Cartelle della libreria multimediale collegare. Per maggiori dettagli, consulta la nostra guida passo passo su come installare un plugin per WordPress.
Nota: La versione gratuita del plug-in consente di creare fino a 10 cartelle. Dovrai aggiornare alla versione pro se vuoi fare di più.
All'attivazione, il plug-in aggiungerà una nuova voce di menu denominata “Cartelle della libreria multimediale” nella barra laterale di amministrazione di WordPress. Facendo clic su di esso si aprirà la vista delle cartelle del plug-in che mostra tutte le cartelle all'interno della directory di caricamento di WordPress.

Da qui, è possibile creare nuove cartelle e aggiungere file ad esse. Puoi anche spostare, copiare, rinominare o eliminare i tuoi file.
Creeremo alcune nuove cartelle e aggiungeremo immagini ad esse.
Per creare una nuova cartella, fai semplicemente clic sul pulsante “Aggiungi cartella” e digita il nome che desideri utilizzare per quella cartella.
Mancia: Non è possibile utilizzare spazi nei nomi delle cartelle. Utilizzare invece il trattino o il trattino basso per separare le parole, se necessario.
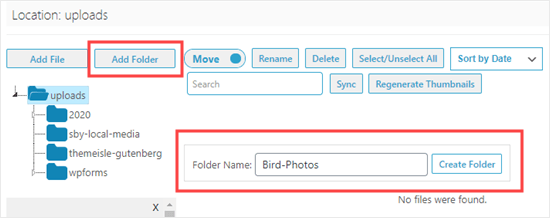
È anche possibile creare sottocartelle all'interno di cartelle, se necessario. Per creare sottocartelle, fai semplicemente clic sulla cartella principale per selezionarla, quindi fai clic sul pulsante “Aggiungi cartella”.
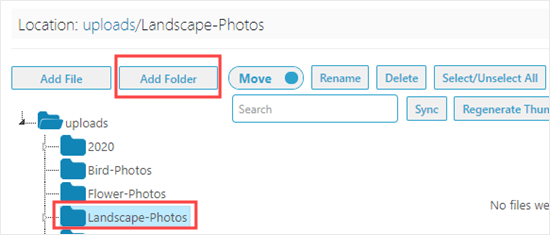
Abbiamo creato due sottocartelle per la nostra cartella “Foto di paesaggi”. Sono “Foreste” e “Montagne”. Per visualizzare una sottocartella, è necessario fare clic sulla piccola freccia a sinistra della cartella principale:
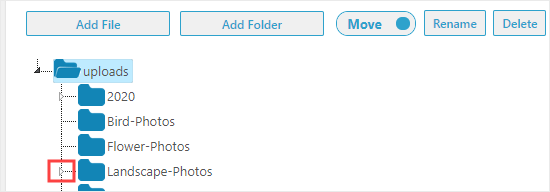
Per aggiungere file alle tue cartelle, fai semplicemente clic sulla cartella, quindi fai clic sul pulsante “Aggiungi file”. Successivamente, vai avanti e carica tutti i file che desideri.
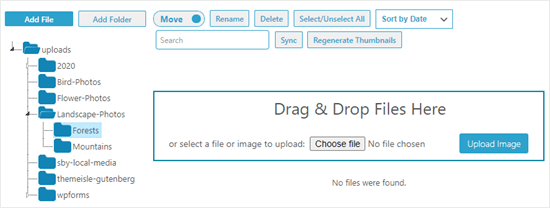
Dopo aver caricato i file, li vedrai sullo schermo come miniature con il nome file qui sotto:
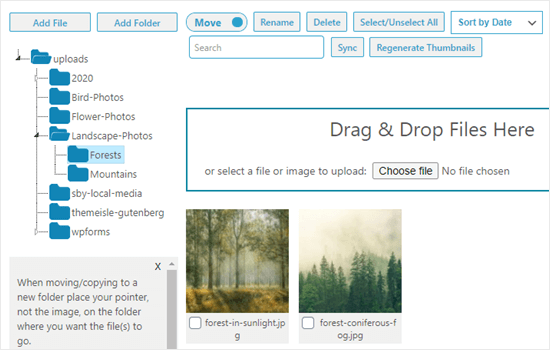
È facile aggiungere i tuoi file caricati al tuo post o pagine. Puoi aggiungerli proprio come qualsiasi altro file che hai caricato nel catalogo multimediale:
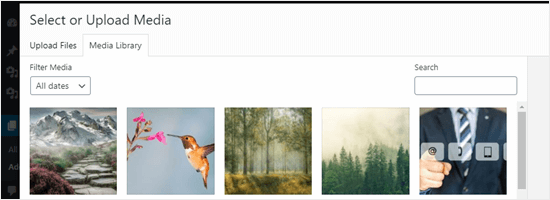
Spostamento e copia dei file nelle cartelle della libreria multimediale
Cosa succede se è necessario spostare un file in un'altra cartella della libreria multimediale di WordPress? È facile spostarlo o copiarlo utilizzando le cartelle della libreria multimediale.
Spostamento di un'immagine in una nuova cartella nel Catalogo multimediale
Per spostare un'immagine o qualsiasi altro file, controlla semplicemente che l'interruttore di spostamento / copia sia impostato su “Sposta”, quindi trascina l'immagine nella cartella corretta.
Mancia: Il puntatore del mouse dovrebbe trovarsi nella nuova cartella, come mostrato di seguito. La piccola miniatura dell'immagine ti mostra semplicemente ciò che stai spostando, non dove lo stai spostando.
In questo esempio, un'immagine di montagna è stata posizionata in modo errato nella cartella Foreste. Lo stiamo spostando nella cartella Montagne.
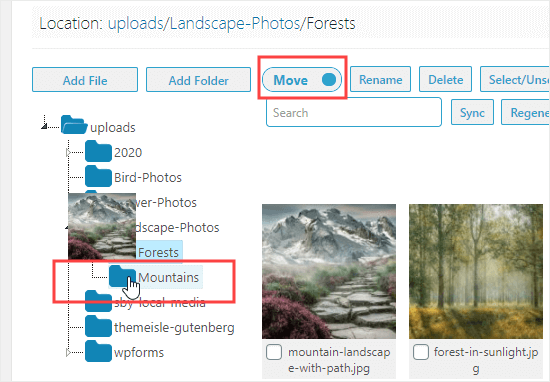
Copia di un'immagine in un'altra cartella nel Catalogo multimediale
Per copiare un'immagine, imposta l'interruttore di spostamento / copia su “Copia”, quindi vai avanti e trascina l'immagine come prima. Qui, stiamo copiando l'immagine di un uccello e di un fiore, in modo che sia nelle cartelle “Foto di uccelli” e “Foto di fiori”.
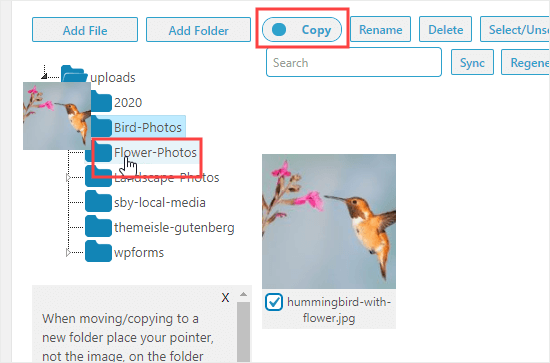
Questa volta, l'immagine originale rimarrà al suo posto. L'immagine verrà duplicata in modo che possa essere presente in entrambe le cartelle.
Rinominare file e cartelle nelle cartelle della libreria multimediale
È possibile modificare facilmente il nome file con il plug-in Cartelle della libreria multimediale. Innanzitutto, trova il file che desideri modificare e fai clic sulla casella di controllo sottostante. Successivamente, fai clic sul pulsante “Rinomina” nella parte superiore dello schermo.
Successivamente, digita il nome file che desideri utilizzare. I nomi dei file di immagine possono avere un piccolo impatto sul tuo WordPress SEO, quindi si consiglia di utilizzare le parole chiave al loro interno. Qui, abbiamo cambiato il nome del file per un post su immagini ispirate alla foresta:
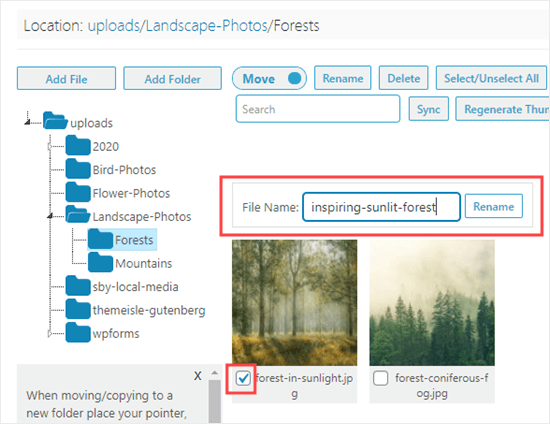
Non è possibile rinominare o spostare una cartella nelle Cartelle della libreria multimediale. Tuttavia, è possibile creare una nuova cartella, spostare tutte le immagini in essa contenute, quindi eliminare la vecchia cartella.
Per eliminare una cartella, fai clic destro su di essa, quindi fai clic sul pulsante “Elimina questa cartella?”. Qui, abbiamo spostato le immagini della foresta in una nuova cartella chiamata Woodlands e stiamo eliminando la cartella Foreste:
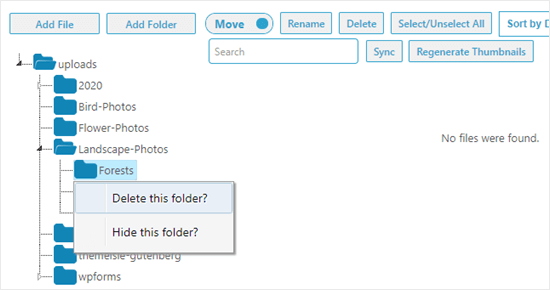
Vedrai quindi un messaggio che ti chiede di confermare. Fai clic su “OK” per continuare e la cartella verrà eliminata. Non lo vedrai più nell'elenco:
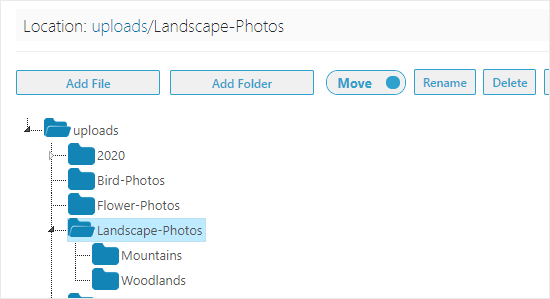
Mancia: È possibile che venga visualizzato il messaggio “Questa cartella non è vuota e non può essere eliminata” anche se la cartella sembra vuota. Fai semplicemente clic sul pulsante “Sincronizza”. WordPress potrebbe aver creato versioni aggiuntive delle tue immagini che devono essere eliminati. Dopo la sincronizzazione, sarai in grado di rivedere ed eliminare quelle immagini.

Speriamo che questo articolo ti abbia aiutato a imparare come organizzare i file WordPress nelle cartelle della libreria multimediale. Potresti anche voler consultare i nostri articoli su risoluzione di problemi di immagine comuni in WordPress e altro deve avere plugin di WordPress per siti Web aziendali.
Se ti è piaciuto questo articolo, ti preghiamo di iscriverti al nostro Canale Youtube per i tutorial video di WordPress. Puoi trovarci anche su cinguettio e Facebook.
Il post Come organizzare i file WordPress nelle cartelle della libreria multimediale è apparso per primo WPBeginner.
Web Designer Freelancer Realizzazione Siti Web Serra Simone
Realizzo siti web, portali ed e-commerce con focus specifici sull’usabilità, l’impatto grafico, una facile gestione e soprattutto in grado di produrre conversioni visitatore-cliente. Elaboro siti internet, seguendo gli standard Web garantendo la massima compatibilità con tutti i devices. Sviluppo e-commerce personalizzati, multilingua, geolocalizzati per potervi mettere nelle migliori condizioni di vendita. Posiziono il tuo sito su Google per dare maggiore visibilità alla tua attività sui motori di ricerca con SEO di base o avanzato.