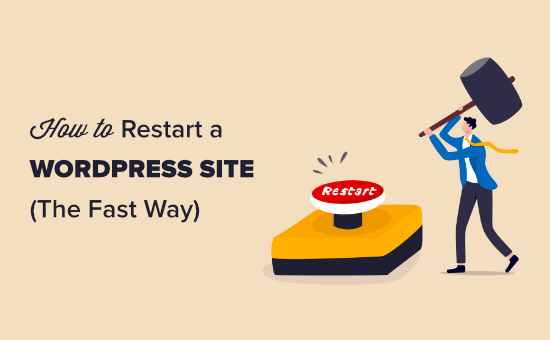Di recente, uno dei nostri lettori ci ha chiesto: “Come posso riavviare il mio sito WordPress?”.
Questo non è qualcosa che la maggior parte degli utenti dovrà fare, ma sapere come ripristinare WordPress può essere molto utile in alcune situazioni.
In questo tutorial, ti mostreremo come riavviare o ripristinare il tuo sito WordPress, nel modo più veloce.
Perché riavviare un sito WordPress?
Il riavvio o il ripristino di WordPress è un processo in cui si ripristinano le impostazioni predefinite di WordPress. Consideralo come un processo simile al ripristino del telefono alle “impostazioni di fabbrica” predefinite.
Elimina tutte le tue app e personalizzazioni, così puoi ricominciare da capo.
Esistono diverse situazioni in cui potresti voler riavviare o ripristinare un sito WordPress:
1. Stai utilizzando un sito dimostrativo sul tuo computer. Se hai installato WordPress su localhost, potresti voler reimpostare dopo aver creato un sito e spostato da localhost a un server live. Se sei uno sviluppatore e testa costantemente temi e plug-in sull'installazione locale, può essere utile ripristinarlo ogni trimestre per ricominciare da capo.
2. Hai lavorato su un nuovo sito e vuoi ricominciare da capo. Forse sei stato occupato creare un blog o sito Web, ma non sei soddisfatto delle personalizzazioni. Invece di annullare tutto, puoi semplicemente ripristinare WordPress e ricominciare rapidamente con un nuovo design.
3. Rielaborerai il sito Web di un cliente. Se vogliono qualcosa di molto diverso da ciò che è già lì, potrebbe essere necessario ripristinare WordPress sul server di gestione temporanea per iniziare da zero.
4. Stai imparando WordPress, in pratica. Forse hai provato a sviluppare i tuoi plug-in o temi o hai provato a tema iniziale. Potresti voler ricominciare con una nuova installazione di WordPress.
Come riavviare e ripristinare un sito WordPress
Il riavvio del tuo sito WordPress potrebbe sembrare difficile, ma in realtà non lo è.
Ti guideremo attraverso l'intero processo di ripristino, passo dopo passo.
Prima di iniziare, è importante creare un backup completo del tuo sito utilizzando a Plugin di backup di WordPress. Ciò è importante nel caso in cui si desideri ripristinare il sito dal backup dopo averlo riavviato.
Riavvia il tuo sito WordPress con WP Reset
Ora sei pronto per andare avanti e riavviare il tuo sito WordPress. Per questo utilizzeremo la versione gratuita del plugin WP Reset.
Innanzitutto, dovrai installare e attivare il WP Reset collegare. Per maggiori dettagli, consultare le nostre istruzioni su come installare un plugin per WordPress.
Una volta attivato il plugin, devi andare su Strumenti »WP Reset nella dashboard di WordPress e scorri verso il basso fino alla sezione Ripristino del sito della pagina.
Per ripristinare il sito, è necessario digitare la parola “Ripristina” nel campo di conferma prima di fare clic sul pulsante rosso “Ripristina sito”.
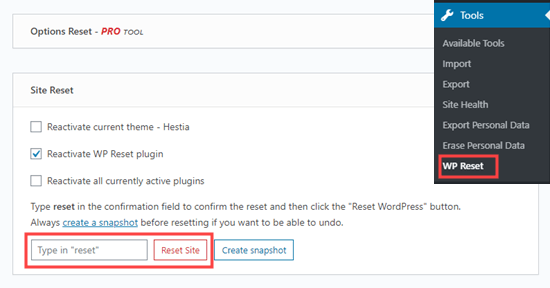
WP Reset farà apparire un messaggio che ti chiede di confermare che vuoi reimpostare il sito. Fai clic su “Ripristina WordPress” per continuare.
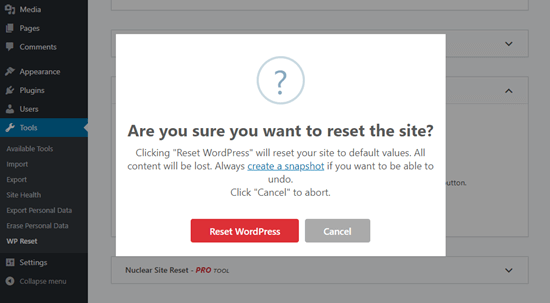
Vedrai il messaggio “Ripristino in corso” per alcuni secondi. Quindi, il tuo sito verrà riavviato.
Successivamente, vedrai la home page della dashboard di WordPress con un messaggio di successo in alto da WP Reset.
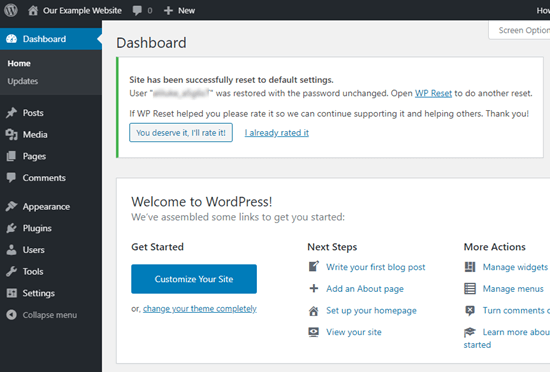
Questo è tutto. Hai riavviato il tuo sito WordPress.
Funzioni di ripristino WP opzionali al riavvio del sito
Il metodo sopra ti dà tutto il necessario per riavviare il tuo sito.
Tuttavia, ci sono alcune altre opzioni in WP Reset che potresti voler usare anche.
Scatta un'istantanea del tuo sito WordPress prima di riavviare
Puoi utilizzare WP Reset per scattare un'istantanea del tuo sito. Un'istantanea è un punto di ripristino per il database di WordPress. Ti consente di vedere quali modifiche sono state apportate da quando è stata scattata l'istantanea. Puoi usarlo per ripristinare le modifiche, se necessario.
Importante: Un'istantanea non è un backup di WordPress. Dovresti comunque fare dei backup per ripristinare il tuo sito web.
Per creare l'istantanea, fare clic sulla scheda Istantanee. Quindi scorrere verso il basso e fare clic sul pulsante Crea istantanea:
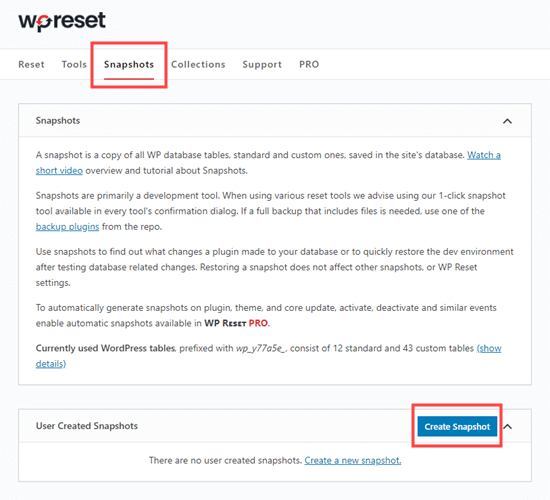
Ti verrà richiesto di inserire un nome o una descrizione per l'istantanea. Digita quello che vuoi usare, quindi fai clic sul pulsante “Crea istantanea”.

Eliminazione di temi e plugin tramite WP Reset
Per impostazione predefinita, WP Reset non elimina i file di temi e plugin. Li disattiva semplicemente. Tuttavia, puoi usarlo anche per eliminare questi file.
Innanzitutto, devi andare a Strumenti »WP Reset e fai clic sulla scheda “Strumenti”. Una volta lì, fai semplicemente clic sui link “Elimina temi” o “Elimina plug-in” per passare direttamente a quegli strumenti.
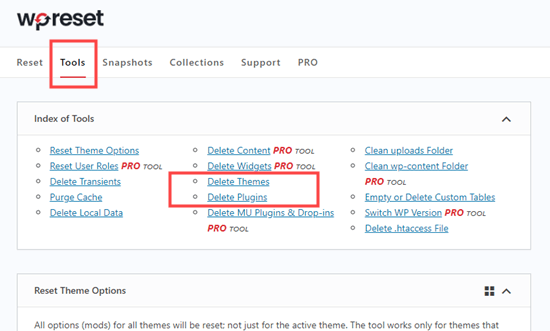
Dopo aver fatto clic su uno dei due link, verrai fatto scorrere verso il basso nella pagina fino allo strumento giusto:
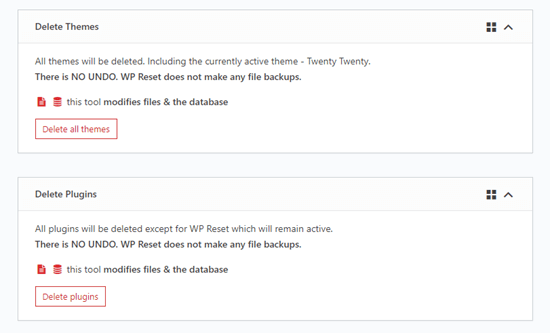
Puoi fare clic sul pulsante “Elimina tutti i temi” o “Elimina plug-in” per eliminarli.
Importante: WP Reset non esegue il backup dei file in alcun modo. L'eliminazione di temi e plug-in non può essere annullata.
Dopo aver fatto clic sul pulsante, ti verrà chiesto di confermare. Fai clic sul pulsante Elimina nel popup per continuare.
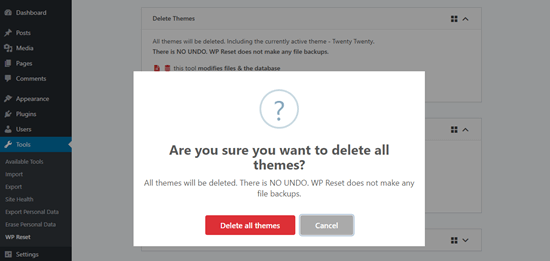
Vedrai quindi un messaggio che ti dice quanti temi o plugin sono stati eliminati.
Se elimini tutti i temi, dovrai installare e attivare manualmente un tema. Il tuo sito non funzionerà senza uno. Se vai a Aspetto »Temi, quindi vedrai una schermata come questa:
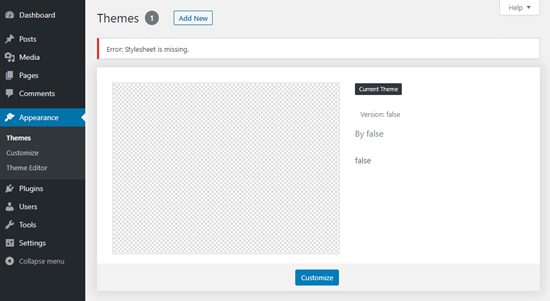
Vai avanti e fai clic sul pulsante “Aggiungi nuovo” e scegli o carica un tema a tua scelta. Se hai bisogno di aiuto, controlla come installare un tema WordPress.
Ripristino dei dati dopo aver riavviato il tuo sito WordPress
Dopo aver riavviato il tuo sito WordPress, tutti i post e le pagine che hai lasciato saranno andati. Vedrai invece le pagine predefinite e il post “Ciao, mondo”:
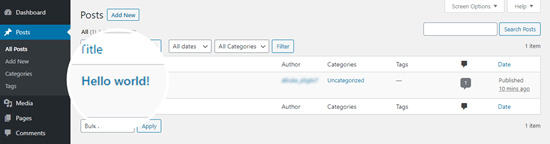
Per ripristinare i vecchi dati, sarà necessario reinstallare e attivare il plug-in di backup utilizzato per creare il backup.
È quindi possibile seguire le sue istruzioni per ripristinare il sito dal backup.
Visualizzazione del contenuto ripristinato
Dopo aver ripristinato il tuo sito dal backup, i tuoi contenuti dovrebbero essere di nuovo sul tuo sito.
Troverai tutti i tuoi post sotto Messaggi »Tutti i messaggi. Avranno i timestamp, le categorie, i tag e i commenti corretti.
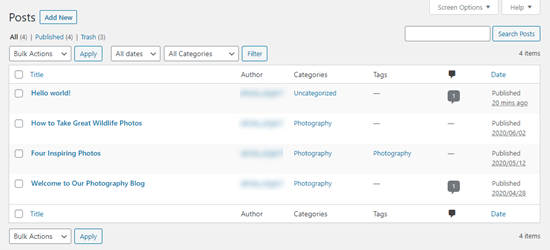
Speriamo che questo tutorial ti abbia aiutato a imparare a reimpostare un sito WordPress in modo rapido. Potrebbe piacerti anche la nostra guida definitiva a accelerare WordPress e la nostra lista di deve avere plugin di WordPress per tutti i siti.
Se ti è piaciuto questo articolo, ti preghiamo di iscriverti al nostro Canale Youtube per i tutorial video di WordPress. Puoi trovarci anche su cinguettio e Facebook.
Il post Come riavviare un sito WordPress – Ripristina WordPress (The Fast Way) è apparso per primo WPBeginner.
Web Designer Freelancer Realizzazione Siti Web Serra Simone
Realizzo siti web, portali ed e-commerce con focus specifici sull’usabilità, l’impatto grafico, una facile gestione e soprattutto in grado di produrre conversioni visitatore-cliente. Elaboro siti internet, seguendo gli standard Web garantendo la massima compatibilità con tutti i devices. Sviluppo e-commerce personalizzati, multilingua, geolocalizzati per potervi mettere nelle migliori condizioni di vendita. Posiziono il tuo sito su Google per dare maggiore visibilità alla tua attività sui motori di ricerca con SEO di base o avanzato.