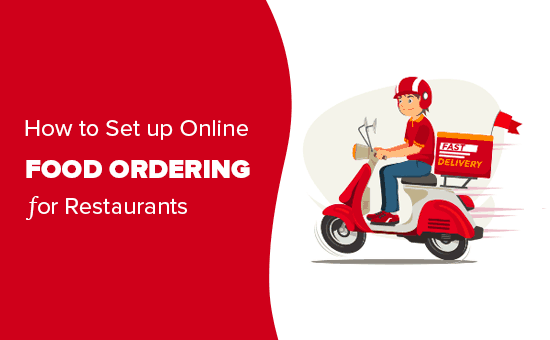Vuoi impostare l'ordinazione di cibo online per il tuo ristorante? Che si tratti di una nuova impresa o che tu stia servendo i clienti di persona da anni, offrire la consegna di cibo può aiutarti a incrementare i tuoi profitti.
La creazione di un servizio di ordinazione alimentare online può sembrare troppo tecnica. La buona notizia è che è abbastanza facile da configurare.
In questa guida, condivideremo passo dopo passo come impostare l'ordinazione di cibo online per i ristoranti usando WordPress.
Cosa è necessario per impostare l'ordinazione alimentare online
Avrai bisogno di un sito Web per impostare l'ordinazione di cibo online per il tuo ristorante.
Se non hai ancora un sito web, non preoccuparti. Puoi facilmente avviare un sito Web usando WordPress, che è il miglior costruttore di siti Web nel mondo utilizzato da milioni di piccole imprese.
La creazione di un sito Web non consumerà troppo nel tuo margine di profitto. Bluehost, uno dei provider di hosting consigliati da WordPress, sta offrendo molto ai nostri lettori.
Fondamentalmente, puoi ottenere un nome di dominio gratuito, SSL gratuito e uno sconto del 60% sul web hosting.
→ Fai clic qui per ottenere questo esclusivo affare Bluehost ←
Dichiarazione di non responsabilità sulla trasparenza: Il contenuto di WPBeginner è supportato dal lettore, il che significa che se fai clic su alcuni dei collegamenti in questo post, potremmo guadagnare una piccola tassa di riferimento. Tieni presente che raccomandiamo solo prodotti che utilizziamo noi stessi e / o che riteniamo possano aggiungere valore ai nostri lettori. Vedere come viene finanziato WPBeginner per ulteriori dettagli.
Ci sono un sacco di fantastici temi WordPress per i ristoranti a disposizione. Un tema è come un modello per il tuo sito Web. Sceglierne una buona aiuterà il tuo sito ad apparire professionale e rispettabile, incoraggiando i clienti a ordinare da te.
Se hai bisogno di aiuto per configurare il tuo sito Web, dai un'occhiata al nostro completo guida passo passo su come avviare un sito Web.
Aggiunta di ordini alimentari online al tuo sito Web
Dopo aver configurato il tuo sito Web WordPress, puoi facilmente aggiungere un modulo online in modo che i clienti possano ordinare cibo.
Ora ci sono diversi modi per farlo con WordPress.
Tuttavia, il modo più semplice per farlo è utilizzare WPForms. È il miglior costruttore di moduli WordPress e ti consente di creare facilmente moduli online sul tuo sito web (nessuna codifica richiesta).
Innanzitutto, dovrai installare e attivare il WPForms collegare. Se non sei sicuro di come farlo, consulta le nostre istruzioni complete su come installare un plugin per WordPress.
Dopo l'attivazione, è necessario visitare WPForms »Impostazioni pagina per inserire la chiave di licenza. Puoi trovare queste informazioni sotto il tuo account sul sito Web di WPForms.

Ti consigliamo quindi di installare il componente aggiuntivo “Form Templates Pack” per rendere il più semplice possibile la creazione del modulo. Tieni presente che per utilizzare questo modello è necessario il livello “Pro” di WPForms.
Per installare il componente aggiuntivo, vai a WPForms »Componenti aggiuntivi. Scorri verso il basso per trovare il “Componente aggiuntivo modulo modelli”, quindi fai clic su “Installa componente aggiuntivo” sotto di esso.
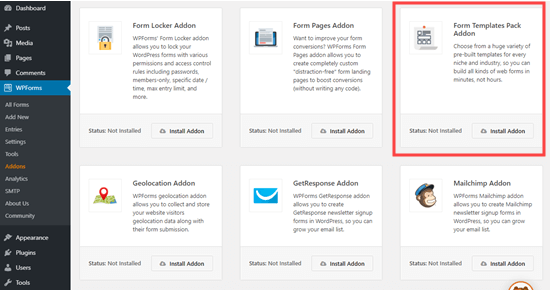
Quindi, vai a WPForms »Aggiungi nuovo pagina nella dashboard di WordPress per creare il modulo di ordinazione alimentare online.

Digita un nome per il tuo modulo. Puoi chiamarlo come ha senso per te. I clienti non vedranno questo titolo se non lo desideri.
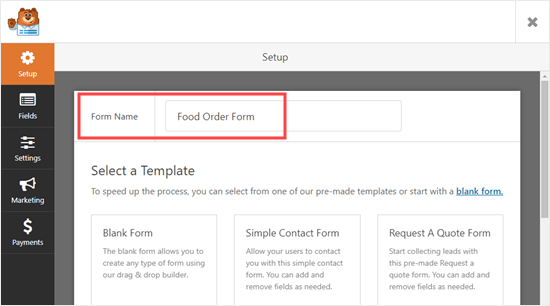
Successivamente, scorri verso il basso lo schermo fino alla sezione “Modelli aggiuntivi” e seleziona il “Modulo d'ordine da asporto”. Esistono molti modelli, quindi potresti cercarli.
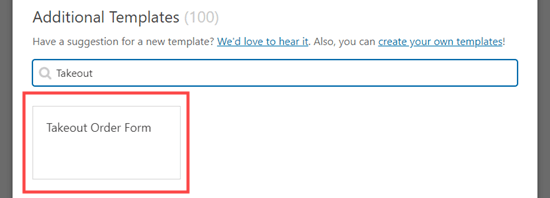
Fai clic sul modello e il modulo verrà creato automaticamente per te.
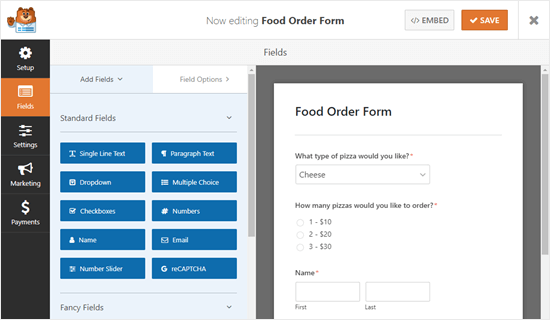
Come puoi vedere, questo modulo è progettato per la pizza da asporto. Tuttavia, puoi cambiarlo nel modo che preferisci. Basta fare clic su un campo (una parte del modulo) per modificarlo.
Modificheremo il campo “Che tipo di pizza desideri?” Nella parte superiore del modulo.
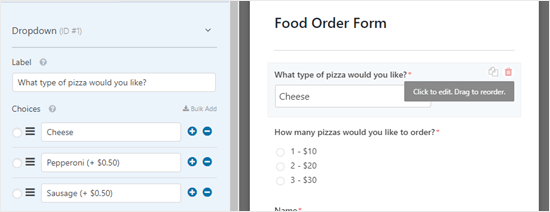
È possibile modificare l'etichetta per il campo. Questa è la domanda o richiesta a cui il cliente deve rispondere. Puoi anche cambiare le scelte e rimuoverle o aggiungerle usando i pulsanti (+) e (-).

Puoi anche aggiungere più campi al tuo modulo. Ad esempio, probabilmente vorrai aggiungere un campo in modo che i clienti possano specificare a che ora desiderano la loro consegna.
Per aggiungere un campo, fai clic sulla scheda “Aggiungi campi” sul lato sinistro dello schermo. Scorri verso il basso fino alla sezione “Campi fantasia” e trova il campo “Data / ora”.
Trascina e rilascia questo campo dove vuoi nel tuo modulo.
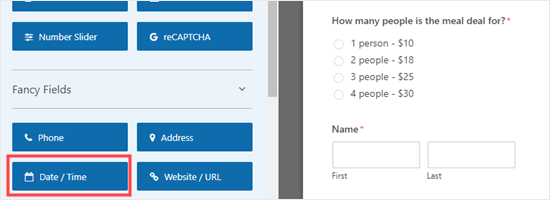
Come prima, puoi fare clic sul campo per modificarlo. Probabilmente vorrai cambiare l'etichetta. Se accetti solo ordini di consegna in giornata, ti consigliamo di cambiare anche il “Formato” in “Solo tempo”.
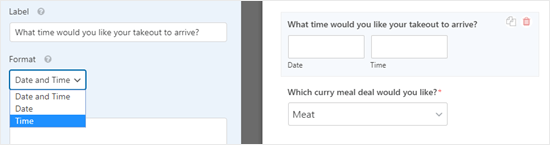
Nelle opzioni “Avanzate” per il campo, puoi scegliere di modificare i diversi intervalli offerti. Le opzioni sono 15 minuti, 30 minuti o 1 ora.
È una buona idea rendere obbligatorio il campo “Indirizzo” per il modulo. Impostando un campo come “Richiesto”, si impedisce al cliente di inviare il modulo fino a quando non lo completano.
Fai clic sul campo “Indirizzo” per modificarlo, quindi seleziona la casella “Richiesto” sul lato sinistro dello schermo.
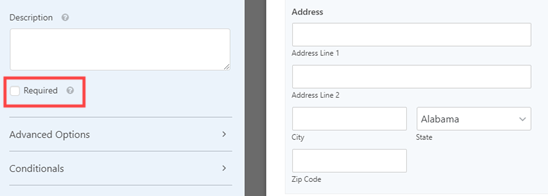
Al termine della creazione del modulo, fai clic su “Salva” nella parte superiore dello schermo prima di passare al passaggio successivo.
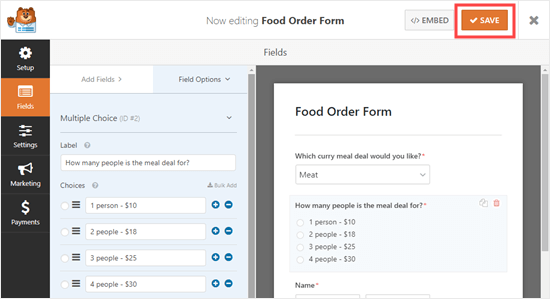
Impostazione delle notifiche per il modulo di ordinazione degli alimenti
Devi assicurarti che gli ordini arrivino alle persone giuste. WPForms invia automaticamente un'e-mail all'amministratore per il tuo sito Web, ma potrebbe non essere la destinazione desiderata per gli ordini.
Fai clic sulla scheda “Impostazioni” sul lato sinistro dello schermo. Fai clic su “Notifiche” e vedrai la notifica predefinita sulla destra.
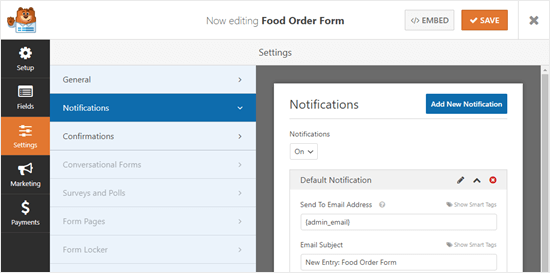
Potresti voler cambiare “Invia all'indirizzo email” in modo che sia diverso dall'email dell'amministratore del tuo sito web. Puoi semplicemente cancellare {admin_email} e inserisci uno o più indirizzi email qui. Assicurati di separare più indirizzi e-mail con una virgola.
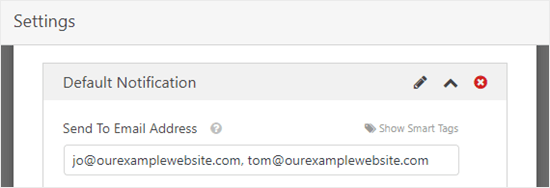
Potresti anche voler cambiare l'oggetto in modo che i tuoi ordini non abbiano esattamente lo stesso soggetto. Puoi facilmente includere il nome del cliente nella riga dell'oggetto utilizzando gli smart tag.
Basta fare clic su “Smart tag” e scorrere fino a “Nome”. Fare clic su questo e WPForms inserirà il codice corretto per esso nella riga dell'oggetto. In questo caso, quello è {field_id="3"}.
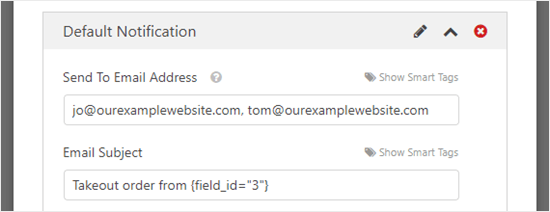
Quando sei soddisfatto della notifica, fai clic su “Salva” nella parte superiore dello schermo.
Mancia: WPForms salva le voci del modulo nel database di WordPress, quindi non preoccuparti se elimini accidentalmente un ordine dalla tua casella di posta elettronica. Per vedere tutti gli ordini, vai a WPForms »Voci nella tua dashboard. Fai clic sul nome del modulo per visualizzare gli ordini.
Probabilmente vorrai anche impostare una notifica via email per i tuoi clienti. Puoi farlo facendo clic sul pulsante “Aggiungi nuova notifica”.
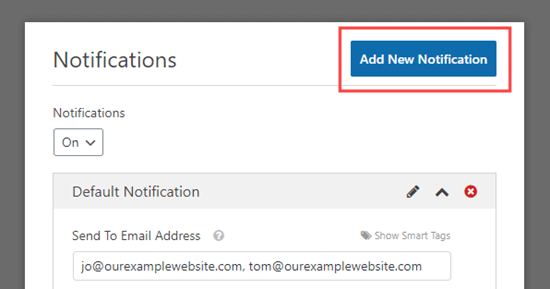
Ti verrà richiesto di inserire un nome per la notifica. Puoi usare tutto ciò che ha senso per te qui. Il cliente non lo vedrà.
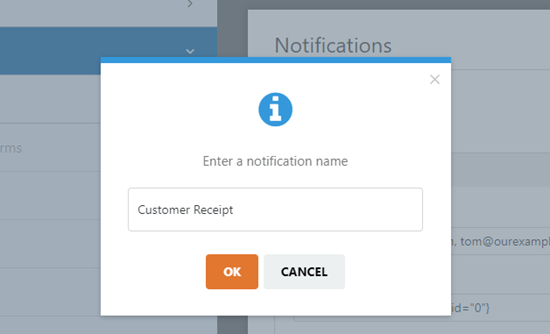
Per inviare l'e-mail al cliente, eliminare {admin_email} dalla casella “Invia indirizzo email” e utilizza “Mostra smart tag” per selezionare il campo “Email”.
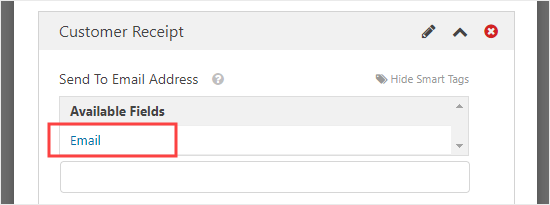
Successivamente, ti consigliamo di modificare la riga dell'oggetto dell'email e i tuoi dettagli. Digita semplicemente quello che vuoi usare qui.
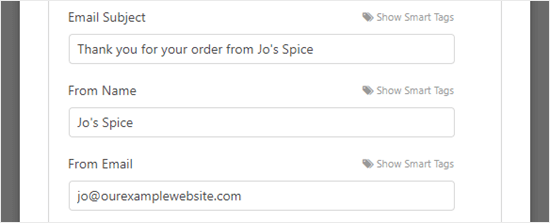
Potresti anche voler modificare l'e-mail che il cliente riceve. Per impostazione predefinita, tutto ciò che mostrerà saranno le informazioni che hanno inserito. È possibile aggiungere un messaggio come questo:
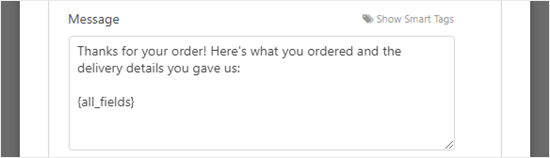
Quando sei soddisfatto della notifica del cliente, fai clic su “Salva” nella parte superiore dello schermo.
Mancia: Per tornare alla prima notifica che stavi modificando, basta scorrere verso il basso.
Modifica del messaggio di conferma visualizzato dal cliente
Quando il cliente completa il modulo, WPForms mostrerà loro un messaggio per confermare che il modulo è stato inviato con successo.
Puoi modificare questo messaggio andando a Impostazioni »Conferme. Digita semplicemente il messaggio che vuoi nella casella. Puoi anche usare l'editor visivo per formattare questo messaggio.
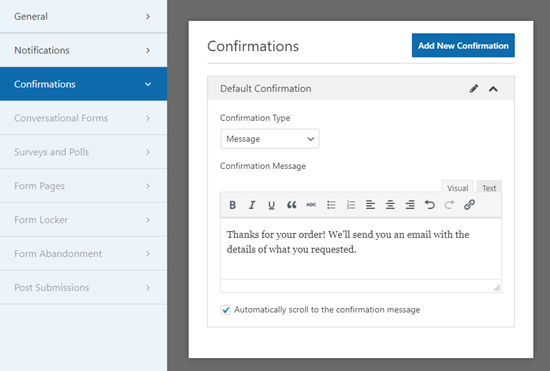
Puoi anche scegliere di cambiare il “Tipo di conferma” e inviare il cliente a una pagina di ringraziamento, se lo desideri.
Accettazione del pagamento tramite il modulo di ordinazione alimentare
Il modulo da asporto standard non è impostato per i pagamenti. Va bene se accetti solo in contrassegno. Tuttavia, in alcune situazioni potresti preferire anticipare il pagamento online dal cliente.
Se desideri ricevere pagamenti, dovrai impostare il modulo con campi speciali in grado di calcolare quanto deve il cliente. Dovrai inoltre integrare il modulo con un processore di pagamento come PayPal.
Innanzitutto, vai alla scheda “Campi” per modificare il modulo stesso. Fai clic su “Aggiungi campi” e scorri verso il basso fino alla sezione “Campi di pagamento”. Sostituisci uno qualsiasi dei campi in cui sono elencati i prezzi con uno dei campi “Articolo”.
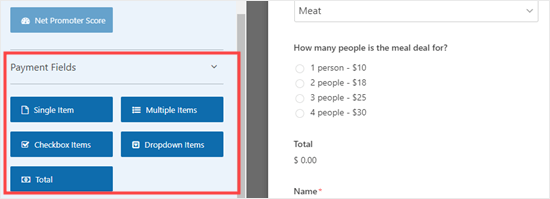
Nel nostro modulo, abbiamo rimosso il campo originale “Per quante persone è previsto il pasto?” Che stavamo utilizzando. Lo abbiamo sostituito con il campo di pagamento “Articoli multipli”.
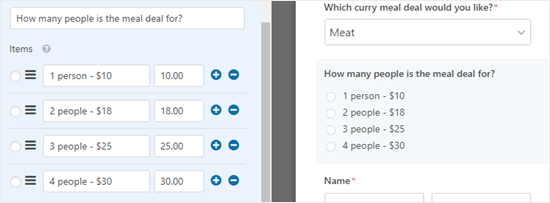
Quando si utilizzano i campi di pagamento nel modulo, è necessario assicurarsi di includere anche un campo “Totale”. In questo modo il tuo modulo può mostrare al cliente il totale che pagherà.
Ancora una volta, è sufficiente trascinare e rilasciare il campo “Totale” da “Campi di pagamento” a dove lo si desidera sul modulo.
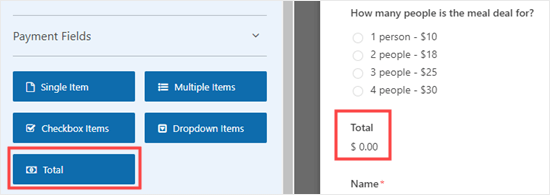
Assicurati di salvare il modulo dopo aver apportato le modifiche.
Successivamente, dovrai scegliere un processore di pagamento da utilizzare con il tuo modulo. WPForms si integra perfettamente con PayPal e Stripe. Per aggiungere uno di questi, vai a WPForms »Componenti aggiuntivi nella dashboard di WordPress.
Utilizzeremo il “Componente aggiuntivo PayPal” per il nostro modulo. Trovalo e fai clic sul pulsante “Installa componente aggiuntivo”.
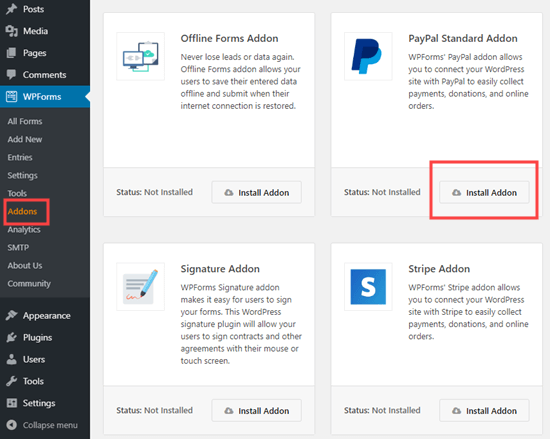
Ora, torna al modulo di ordinazione degli alimenti, sotto WPForms »Tutti i moduli.
Fai clic sulla scheda “Pagamenti” del modulo e seleziona l'integrazione di pagamento che desideri utilizzare.
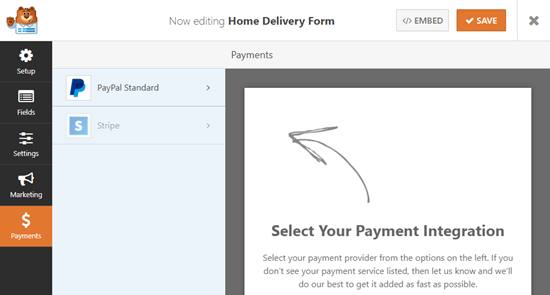
Assicurati di selezionare la casella “Abilita pagamenti standard PayPal” per attivare questa funzione per il tuo modulo.
Successivamente, dovrai inserire l'indirizzo email PayPal che stai utilizzando per il tuo ristorante. Lascia “Modalità” impostato su “Produzione e” Tipo di pagamento “impostato su” Prodotti e servizi “.
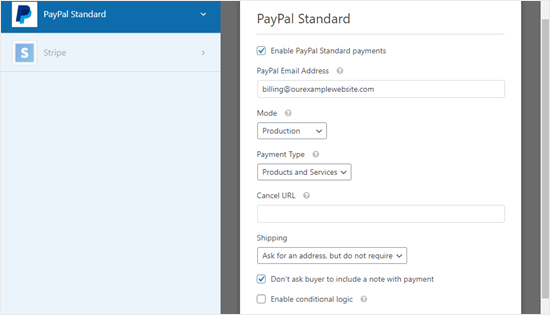
Puoi cambiare “Spedizione” in “Non chiedere un indirizzo” se lo desideri, poiché il cliente avrà già inserito il proprio indirizzo nel modulo d'ordine.
Fai clic su “Salva” nella parte superiore dello schermo.
Il modulo ora reindirizzerà automaticamente i clienti a PayPal dopo che hanno inviato il loro ordine.
Aggiunta del modulo di ordinazione alimentare online al tuo sito
Infine, devi aggiungere il modulo che hai creato al tuo sito web.
Innanzitutto, dovrai scegliere una pagina esistente o creare una nuova pagina affinché il modulo continui. Per creare una pagina, vai a Pagine »Aggiungi nuovo nella dashboard di WordPress.
Dai un titolo alla tua pagina. Fare clic sul segno (+) per creare un nuovo blocco. Seleziona il blocco “WPForms” dalla sezione “Widget” o digita “WPForms” nella barra di ricerca.

Successivamente, dovrai selezionare il modulo dall'elenco a discesa.
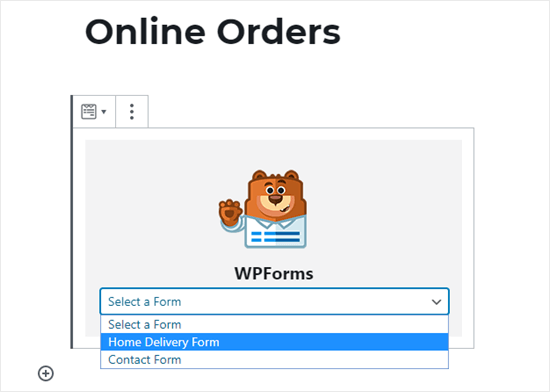
Verrà quindi automaticamente aggiunto alla tua pagina. Pubblica semplicemente (o aggiorna) la tua pagina per pubblicare il modulo sul tuo sito web.
Ti consigliamo di provare il tuo modulo per assicurarti che funzioni come previsto. Verifica di ricevere la notifica via email. In caso contrario, seguire le nostre istruzioni per correggi il problema con WordPress che non invia email.
Ci auguriamo che questo articolo ti abbia aiutato a imparare come impostare gli ordini di cibo online per i ristoranti. Potresti anche essere interessato al nostro articolo su come creare un'e-mail aziendale, e come ottenere un numero di telefono aziendale virtuale per il tuo sito web.
Se ti è piaciuto questo articolo, ti preghiamo di iscriverti al nostro Canale Youtube per i tutorial video di WordPress. Puoi trovarci anche su cinguettio e Facebook.
Web Designer Freelancer Realizzazione Siti Web Serra Simone
Realizzo siti web, portali ed e-commerce con focus specifici sull’usabilità, l’impatto grafico, una facile gestione e soprattutto in grado di produrre conversioni visitatore-cliente. Elaboro siti internet, seguendo gli standard Web garantendo la massima compatibilità con tutti i devices. Sviluppo e-commerce personalizzati, multilingua, geolocalizzati per potervi mettere nelle migliori condizioni di vendita. Posiziono il tuo sito su Google per dare maggiore visibilità alla tua attività sui motori di ricerca con SEO di base o avanzato.