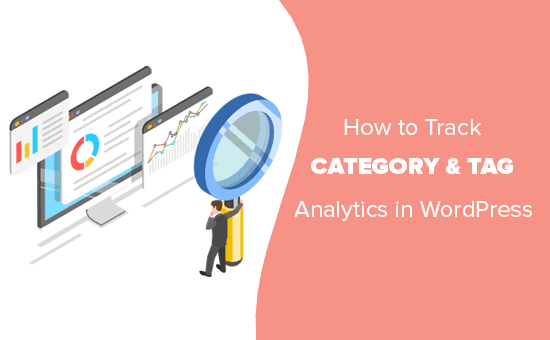Desideri monitorare la categoria di WordPress e l'analisi dei tag? Per impostazione predefinita, la maggior parte delle soluzioni di analisi dei siti Web ti informa sui tuoi post e pagine più popolari, ma pochissimi mostrano informazioni sulle tue pagine di archivio come categorie e tag.
Le pagine di categorie e tag possono essere un'importante fonte di traffico. Ecco perché è necessario seguirli correttamente, in modo da poter comprendere meglio il loro impatto.
In questo articolo, ti mostreremo come monitorare facilmente la categoria di WordPress e l'analisi dei tag.
Perché tenere traccia di Categoria e Tag Analytics in WordPress
La categoria e i tag di WordPress possono essere un'importante fonte di traffico se utilizzati correttamente.
Le categorie sono gli argomenti principali del tuo sito web. Ad esempio, su un sito Web di viaggi, potrebbero trattarsi di cibo, tour, alloggio, ecc.
D'altra parte, i tag sono argomenti specifici discussi all'interno di un articolo. Ad esempio, caffetterie, tour gratuiti, hotel economici, ecc.
Per saperne di più, consulta la nostra guida completa su categoria vs tag e best practice SEO usarli per il massimo beneficio.
Per impostazione predefinita, le pagine delle categorie e dei tag sono indicizzate dai motori di ricerca che generano traffico aggiuntivo. Dovrai sapere quale categoria e tag stanno ricevendo più traffico e cosa puoi fare per migliorarli.
Detto questo, diamo un'occhiata a come è possibile monitorare facilmente categorie e tag in WordPress.
Configurazione di Google Analytics con MonsterInsights
Per questa guida, utilizzeremo Google Analytics con MonsterInsights.
MonsterInsights è il miglior plug-in di Google Analytics per WordPress. Ti permette di farlo facilmente installa Google Analytics e traccia il traffico del tuo sito web.
La prima cosa che devi fare è installare e attivare il MonsterInsights collegare. Per maggiori dettagli, consulta la nostra guida passo passo su come installare un plugin per WordPress.
MonsterInsights è un plugin a pagamento. Avrai bisogno almeno del loro piano Pro per accedere al componente aggiuntivo delle dimensioni personalizzate che utilizzeremo per questo tutorial.
Successivamente, devi visitare Approfondimenti »Impostazioni e scorrere verso il basso per fare clic su “Avvia installazione guidata”. Ciò avvierà l'installazione di MonsterInsights e dovrai solo seguire le istruzioni sullo schermo per connettere il tuo sito WordPress al tuo account Google Analytics.
Per istruzioni dettagliate, consultare la nostra guida su come installare Google Analytics in WordPress.
Dopodiché, devi andare a Approfondimenti »Componenti aggiuntivi pagina e installa il componente aggiuntivo Dimensioni.
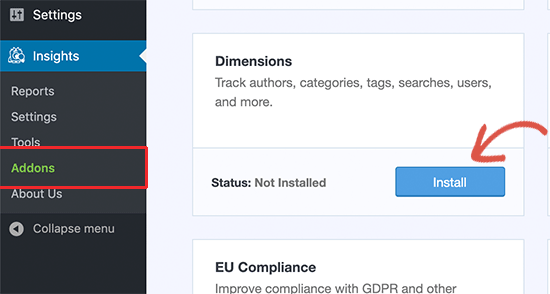
MonsterInsights installa e attiva il componente aggiuntivo Dimensioni.
Ora sei pronto per impostare il monitoraggio di categorie e tag in WordPress.
Aggiunta di dimensioni personalizzate in MonsterInsights per categorie e tag
MonsterInsights ti consente di impostare le dimensioni. Questi sono parametri personalizzati che puoi utilizzare per tracciare diversi elementi sul tuo sito Web utilizzando Google Analytics.
Innanzitutto, devi visitare Approfondimenti »Impostazioni pagina, quindi passa alla scheda “Conversioni”. Scorri verso il basso fino alla sezione “Dimensioni personalizzate” e fai clic sul pulsante “Aggiungi nuove dimensioni personalizzate”.
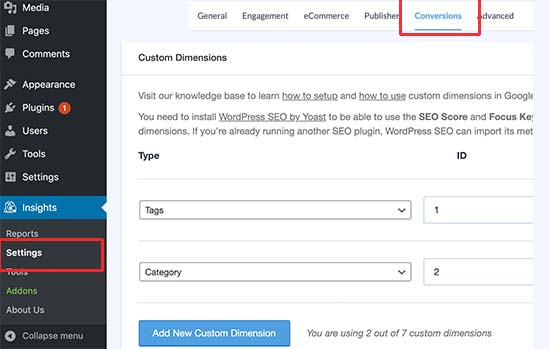
Successivamente, devi selezionare “Tag” e quindi fare nuovamente clic sul pulsante per aggiungere la dimensione personalizzata “Categoria”.
Fai clic sul pulsante “Salva modifiche” nella parte superiore per memorizzare le modifiche.
Aggiunta di dimensioni personalizzate in Google Analytics
Ora che hai impostato dimensioni personalizzate in MonsterInsights, il passaggio successivo è fare lo stesso in Google Analytics.
Apri la dashboard di Google Analytics e passa alla vista Tutti i siti Web.
Da lì, devi fare clic sul pulsante “Ammin” nell'angolo in basso a sinistra dello schermo e quindi selezionare “Definizioni personalizzate” Dimensioni personalizzate “nella colonna Proprietà.
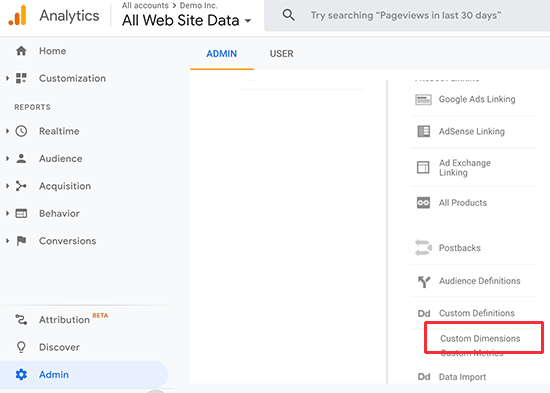
Successivamente, devi fare clic sul pulsante “+ Nuova dimensione personalizzata” e aggiungere “Categoria”. Google ti mostrerà quindi un esempio di codice, ma puoi ignorarlo e fare clic sul pulsante Fine. Ripeti la procedura per aggiungere anche “Tag”.
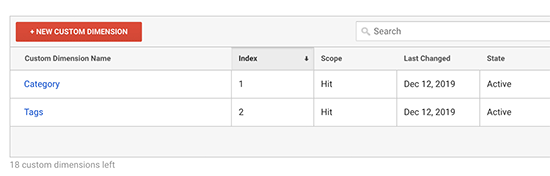
Devi anche assicurarti che gli ID dimensioni personalizzate e i valori dell'indice corrispondano in Google Analytics e MonsterInsights.
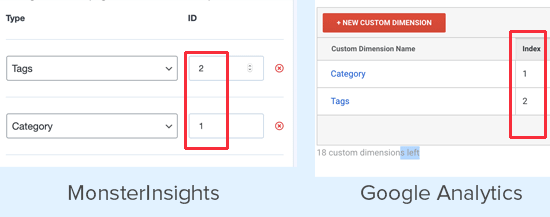
Questo è tutto ciò che hai impostato per il monitoraggio di categorie e tag in Google Analytics utilizzando MonsterInsights.
Visualizzazione dei rapporti su categorie e tag in WordPress
Dopo che il tuo sito Web ha raccolto alcuni dati sul traffico, puoi visualizzare la tua categoria e i tag di monitoraggio dei rapporti all'interno della dashboard di WordPress.
Vai semplicemente a Approfondimenti »Rapporti pagina e passare alla scheda Dimensioni.
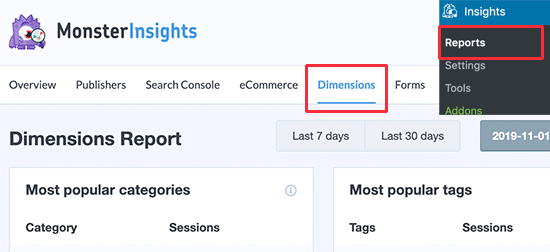
Vedrai un elenco delle categorie più popolari e le pagine dei tag elencate lì.
Come migliorare la categoria e le pagine dei tag in WordPress
Ora che hai iniziato a monitorare la tua categoria e tag page, vorresti migliorarli, in modo da poter ottenere ancora più traffico sul tuo sito web.
Di seguito sono riportati alcuni suggerimenti facili da implementare che è possibile utilizzare per migliorare la categoria e contrassegnare le pagine di archivio.
1. Usa estratti invece di post completi
Per impostazione predefinita, WordPress mostra i post completi sulla tua categoria e tag le pagine di archivio. Alcuni temi di WordPress forniscono una soluzione per questo consentendo di scegliere tra post completo vs riepilogo.
Puoi anche farlo da solo. Basta installare e attivare il Estratto avanzato collegare. Per maggiori dettagli, consulta la nostra guida passo passo su come installare un plugin per WordPress.
Dopodiché, vai a Impostazioni »Estratto pagina e scorrere verso il basso fino a visualizzare nella sezione. Da qui, puoi selezionare la lunghezza dell'estratto e le opzioni di stile per i tuoi estratti.
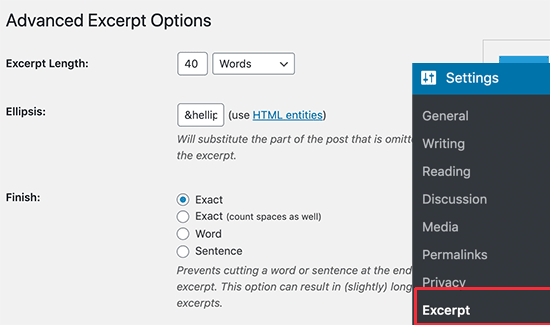
Non dimenticare di fare clic sul pulsante Salva modifiche per memorizzare le tue impostazioni.
Queste sono tutte le categorie di WordPress e le pagine dei tag ora mostreranno estratti invece di post completi.
2. Aggiungi descrizioni di categoria e tag
Proprio come i tuoi post e le tue pagine, puoi anche aggiungere descrizioni per la tua categoria e taggare le pagine di archivio. Vai semplicemente a Messaggi »Categorie pagina e fare clic sul collegamento Modifica sotto una categoria.
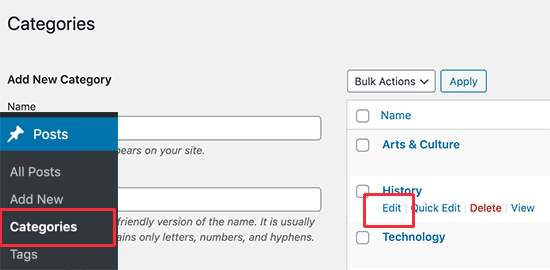
Questo aprirà la schermata dell'editor di categoria. Da qui, puoi modificare il nome della categoria, la lumaca e fornire una descrizione del tipo di articoli che gli utenti troveranno in questa categoria.
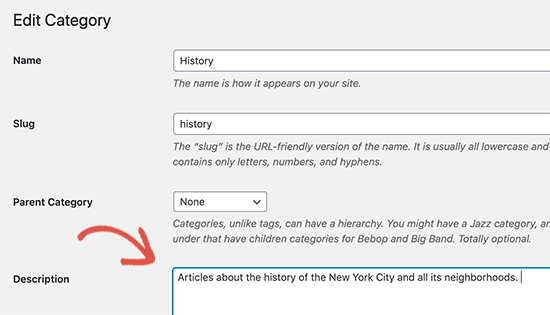
Ora puoi salvare le modifiche e visitare la pagina della categoria per vedere la descrizione in azione.
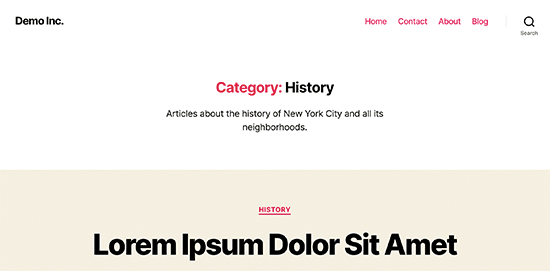
Ripeti la procedura per aggiungere descrizioni per tutte le categorie e le pagine dei tag.
Nota: tutti migliori plugin SEO utilizzerà automaticamente la descrizione della categoria come meta descrizione per le pagine delle categorie.
3. Aggiungi immagini icona categoria e tag
Per impostazione predefinita, tutte le categorie e le pagine dei tag sembrano abbastanza simili tra loro. È possibile aggiungere un'immagine alla pagina del tag della categoria per distinguerli e apparire più interessanti.
Guarda il nostro tutorial su come aggiungere immagini di tassonomia in WordPress per istruzioni dettagliate.
Speriamo che questo articolo ti abbia aiutato a imparare a monitorare facilmente la categoria di WordPress e l'analisi dei tag. Puoi anche consultare il nostro articolo su dati essenziali di marketing del sito Web che è necessario monitorare su tutti i siti Web.
Se ti è piaciuto questo articolo, ti preghiamo di iscriverti al nostro Canale Youtube per i tutorial video di WordPress. Puoi trovarci anche su cinguettio e Facebook.
Web Designer Freelancer Realizzazione Siti Web Serra Simone
Realizzo siti web, portali ed e-commerce con focus specifici sull’usabilità, l’impatto grafico, una facile gestione e soprattutto in grado di produrre conversioni visitatore-cliente. Elaboro siti internet, seguendo gli standard Web garantendo la massima compatibilità con tutti i devices. Sviluppo e-commerce personalizzati, multilingua, geolocalizzati per potervi mettere nelle migliori condizioni di vendita. Posiziono il tuo sito su Google per dare maggiore visibilità alla tua attività sui motori di ricerca con SEO di base o avanzato.