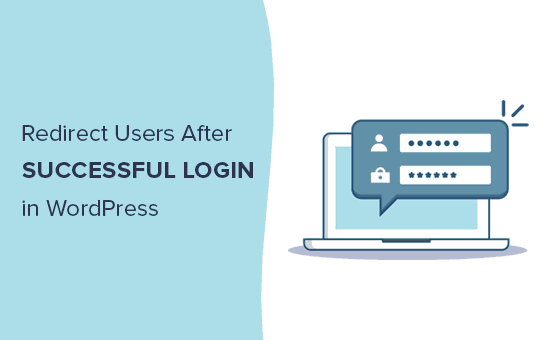Hai mai desiderato di reindirizzare gli utenti a una pagina specifica dopo aver effettuato l'accesso al tuo sito WordPress?
A seconda del ruolo dell'utente, WordPress li porterebbe alla dashboard o alla sezione del suo profilo nell'area di amministrazione di WordPress.
In questa guida, ti mostreremo come reindirizzare facilmente gli utenti dopo un accesso riuscito a WordPress. Ti mostreremo anche come reindirizzare dopo l'accesso in base ruoli e autorizzazioni dell'utente.
Perché reindirizzare gli utenti dopo l'accesso in WordPress?
Molti proprietari di siti Web gestiscono siti Web WordPress multiutente. Ad esempio, un blog con più autori, a comunità associativao un negozio online.
Tutti questi siti Web richiedono agli utenti di accedere per eseguire determinate azioni e accedere ai dettagli del proprio account.
Molti Plugin di appartenenza a WordPress e il software eCommerce gestisce automaticamente i reindirizzamenti mostrando le pagine di accesso personalizzate dell'utente e reindirizzandole a una pagina di gestione dell'account personalizzata.
Tuttavia, alcuni siti Web potrebbero non utilizzare tale plug-in. In tal caso, gli utenti verranno reindirizzati all'area amministrativa predefinita di WordPress.
Il metodo WordPress predefinito non offre agli utenti una guida chiara su cosa fare dopo. Sebbene ciò possa funzionare per blogger e scrittori, questa non è un'esperienza utente ideale per utenti e clienti.
Detto questo, diamo un'occhiata a come reindirizzare facilmente gli utenti dopo aver effettuato correttamente l'accesso a WordPress. Ti mostreremo due metodi e puoi scegliere quello che soddisfa meglio le tue esigenze.
Metodo 1. Configurare i reindirizzamenti di accesso in WordPress usando il reindirizzamento di accesso di Peter
Questo metodo è più semplice e consente di impostare reindirizzamenti di accesso in base ai ruoli e alle autorizzazioni degli utenti.
La prima cosa che devi fare è installare e attivare il Reindirizzamento di accesso di Peter collegare. Per maggiori dettagli, consulta la nostra guida passo passo su come installare un plugin per WordPress.
Dopo l'attivazione, è necessario visitare Impostazioni »Login / logout Reindirizzamenti per installare il plugin.
Ti consente di impostare reindirizzamenti post login per varie situazioni. Diamo un'occhiata a ciascuno di essi.
Installa reindirizzamento accesso per utenti specifici
La prima opzione nella pagina delle impostazioni consente di reindirizzare solo utenti specifici. È possibile selezionare un nome utente dal menu a discesa. Successivamente, è possibile inserire gli URL per reindirizzare un utente al momento del login e della disconnessione.
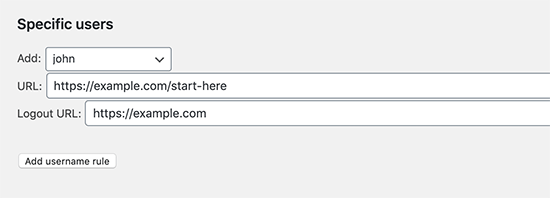
Al termine, fai clic sul pulsante Aggiungi regola nome utente per memorizzare questa impostazione. Ripetere la procedura se è necessario impostare reindirizzamenti per più singoli utenti.
Impostazione del reindirizzamento di accesso per ruolo utente in WordPress
Puoi anche impostare un reindirizzamento di accesso basato sul ruolo dell'utente in WordPress. Devi semplicemente selezionare un ruolo utente dall'elenco a discesa e quindi inserire l'URL di reindirizzamento. Ad esempio, puoi reindirizzare redattori al admin-zona e iscritti a una pagina personalizzata.
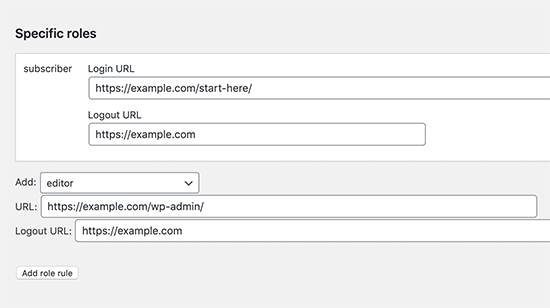
Impostazione del reindirizzamento di accesso in base alle funzionalità in WordPress
Il plug-in consente inoltre di impostare reindirizzamenti di accesso in base ai livelli e alle funzionalità dell'utente. Questa opzione è particolarmente utile se si sta utilizzando ruoli utente con funzionalità personalizzate in WordPress.
Basta selezionare un livello utente dal menu a discesa e inserire gli URL di accesso e disconnessione. Puoi impostare l'ordine su qualsiasi numero e questo determinerà come questa regola viene memorizzata e visualizzata nelle impostazioni del plugin.
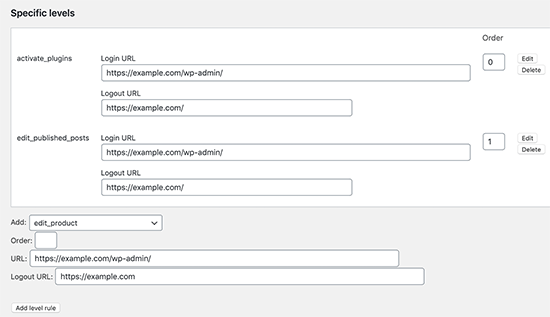
Impostazione del reindirizzamento di accesso per tutti gli utenti in WordPress
Nella pagina delle impostazioni del plug-in è disponibile un'opzione per impostare un reindirizzamento per tutti gli altri utenti. Se un utente non corrisponde a nessuna delle regole impostate sopra, puoi reindirizzarle inserendo un URL qui.
Puoi anche utilizzare questa impostazione per creare un reindirizzamento a livello di sito per tutti gli utenti.

Impostazione di un reindirizzamento della registrazione utente in WordPress
Quando un nuovo utente si registra sul tuo sito, WordPress li reindirizza a pagina di login. Puoi impostare un URL di reindirizzamento per inviarlo a qualsiasi altra pagina del tuo sito in Registrazione post sezione.

Ad esempio, puoi reindirizzarli a una pagina di benvenuto con collegamenti a diverse cose che possono fare sul tuo sito web.
Importante: Non dimenticare di modificare il livello di autorizzazione in “Personalizza le impostazioni del plug-in” sezione. Il plug-in consente a chiunque sia in grado di modificare le categorie di modificare gli URL di reindirizzamento. Ciò significa che un utente con il ruolo utente Editor può impostare reindirizzamenti. Si consiglia di cambiarlo in install_plugins, quindi solo gli utenti con ruolo di amministratore possono impostare reindirizzamenti.
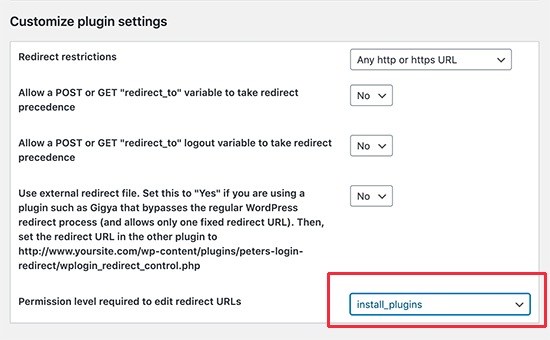
Metodo 2. Imposta reindirizzamenti di accesso in WordPress usando WPForms
Se si desidera creare un modulo di accesso personalizzato in WordPress, è possibile utilizzare WPForms per configurarlo con un reindirizzamento post-login.
WPForms è il miglior plug-in per moduli di contatto WordPress sul mercato. Ti consente di creare facilmente bellissimi moduli e aggiungerli al tuo sito WordPress.
È un plug-in premium e per accedere alla funzionalità del modulo di accesso è necessario almeno il piano “Pro”.
Innanzitutto, devi solo installare e attivare il WPForms collegare. Per maggiori dettagli, consulta la nostra guida passo passo su come installare un plugin per WordPress.
Dopo l'attivazione, è necessario visitare WPForms »Impostazioni pagina per inserire la chiave di licenza. Puoi trovare queste informazioni sotto il tuo account sul sito Web di WPForms.
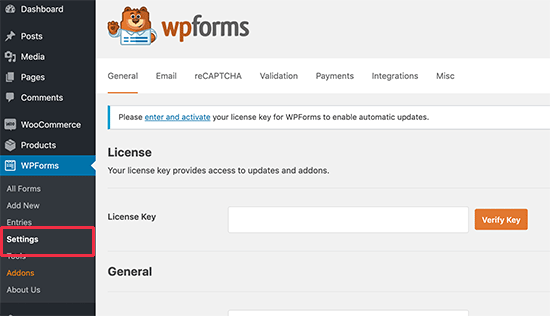
Dopo aver inserito la chiave di licenza, sarà possibile installare i componenti aggiuntivi. Vai avanti e visita WPForms »Componenti aggiuntivi pagina e individuare il componente aggiuntivo di registrazione utente.
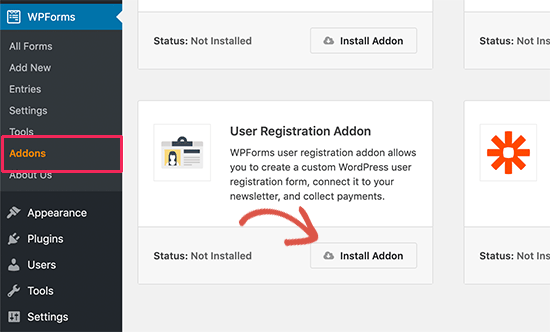
Quindi, fai clic sul pulsante Installa componente aggiuntivo per scaricare e attivare il componente aggiuntivo. Ora sei pronto per creare i tuoi moduli di accesso personalizzati.
Successivamente, devi visitare WPForms »Aggiungi nuovo e scorri verso il basso fino al modello “Modulo di accesso utente”. È necessario fare clic sul pulsante “Crea un modulo di accesso utente” per continuare.
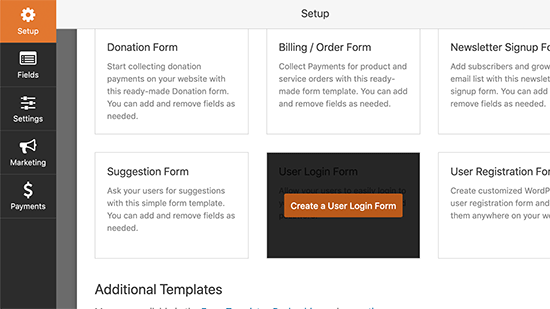
WPForms caricherà il modulo di accesso utente con i campi obbligatori. Puoi fare clic sui campi per aggiungere la tua descrizione o il testo che li circonda. Puoi anche fare clic sul pulsante Invia e cambiare la sua etichetta in “Accesso”.
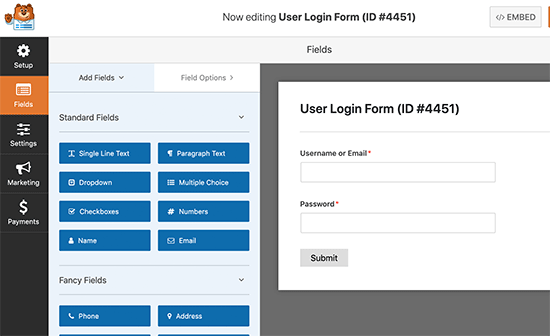
Infine, puoi impostare il reindirizzamento di accesso per questo modulo di accesso.
Vai a Impostazioni »Conferma scheda dalle colonne di sinistra e seleziona il reindirizzamento “Vai a URL” come tipo di conferma.
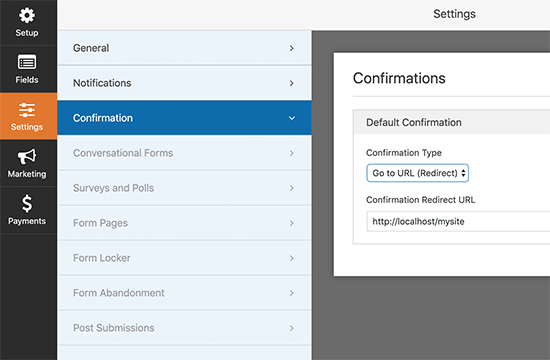
Di seguito puoi inserire l'URL in cui desideri che gli utenti vengano reindirizzati.
Il modulo di accesso è ora pronto. È possibile salvare le impostazioni e uscire dall'interfaccia del builder WPForm.
Ora aggiungiamo il modulo di accesso al tuo sito web.
È sufficiente modificare la pagina in cui si desidera visualizzare il modulo di accesso o crearne uno nuovo. Nella schermata di modifica della pagina, aggiungi il blocco WPForms alla tua area di contenuto.

Successivamente, seleziona il modulo di accesso che hai creato in precedenza e il blocco WPForms lo caricherà automaticamente nell'area contenuto.
Il vantaggio di questo metodo è che puoi impostare un reindirizzamento per il tuo modulo di accesso personalizzato e puoi anche usare costruttori di pagine piace Beaver Builder o Divi per creare pagine di accesso straordinariamente belle.
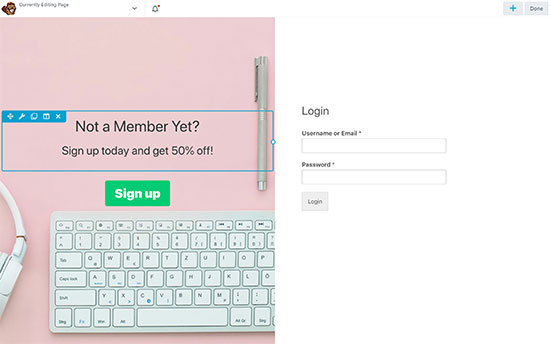
Risoluzione dei problemi di accesso in WordPress
L'impostazione di reindirizzamenti utilizzando i metodi sopra descritti funziona come un incantesimo. In rare occasioni, potresti riscontrare problemi, a seconda di come Sito Web WordPress è impostato e i plugin che stai utilizzando.
Ecco alcuni suggerimenti per aiutarti a risolvere i problemi.
1. Aggiorna la tua struttura Permalink
Vai semplicemente a Impostazioni »Permalink pagina e fai clic sul pulsante “Salva impostazioni” senza apportare modifiche.
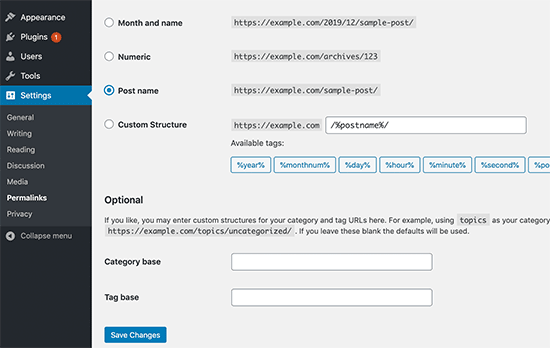
Questo aggiorna le impostazioni del permalink di WordPress. Tieni questo suggerimento a portata di mano in quanto può anche aiutare a risolvere altri problemi di reindirizzamento in WordPress.
2. Risolvi il problema di reindirizzamento della pagina di accesso
Se la pagina di accesso di WordPress continua ad aggiornarsi e a reindirizzarti al modulo di accesso, questo è un segno di un'impostazione contrastante.
Per la risoluzione di questo problema, consultare la nostra guida su come risolvere Problema di aggiornamento e reindirizzamento della pagina di accesso di WordPress.
3. Seguire i suggerimenti generali per la risoluzione dei problemi
Il problema più probabile alla base dei problemi di accesso è un conflitto di temi o plugin. Per capire quale causa il problema, segui il passaggio nel nostro ultima guida alla risoluzione dei problemi di WordPress.
Speriamo che questo articolo ti abbia aiutato a imparare come reindirizzare facilmente gli utenti dopo aver effettuato correttamente l'accesso a WordPress. Potresti anche voler vedere il nostro completo Guida alla sicurezza di WordPress per proteggere i tuoi dati utente.
Se ti è piaciuto questo articolo, ti preghiamo di iscriverti al nostro Canale Youtube per i tutorial video di WordPress. Puoi trovarci anche su cinguettio e Facebook.
Web Designer Freelancer Realizzazione Siti Web Serra Simone
Realizzo siti web, portali ed e-commerce con focus specifici sull’usabilità, l’impatto grafico, una facile gestione e soprattutto in grado di produrre conversioni visitatore-cliente. Elaboro siti internet, seguendo gli standard Web garantendo la massima compatibilità con tutti i devices. Sviluppo e-commerce personalizzati, multilingua, geolocalizzati per potervi mettere nelle migliori condizioni di vendita. Posiziono il tuo sito su Google per dare maggiore visibilità alla tua attività sui motori di ricerca con SEO di base o avanzato.