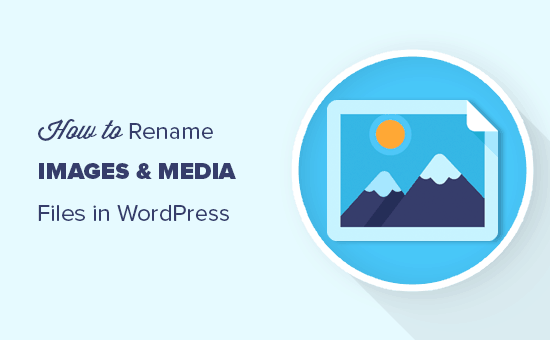Hai mai desiderato cambiare il nome di un file immagine dopo averlo caricato su WordPress? I nomi dei file di immagini sono importanti per immagine SEO e può aiutare più utenti a trovare il tuo sito web.
Mentre WordPress ti consente di modificare un tag alt immagine e didascalia, non esiste un'opzione integrata per modificare il nome di un file immagine dall'area di amministrazione.
In questo articolo, ti mostreremo come rinominare facilmente immagini e file multimediali in WordPress. Ti mostreremo anche un metodo per sostituire i file multimediali dopo averli rinominati sul tuo computer.
Perché rinominare le immagini e i nomi dei file multimediali in WordPress?
Le immagini possono aiutarti ottenere più traffico al tuo sito web. In particolare, se carichi immagini originali e altri file multimediali sul tuo sito web.
Tuttavia, a differenza del testo, i motori di ricerca e gli utenti necessitano entrambi del tuo aiuto per descrivere tali immagini. Questa è una parte importante dell'ottimizzazione dell'immagine SEO.
Uno dei modi migliori per aiutare i motori di ricerca e i tuoi utenti a trovare queste immagini è dare loro un nome file significativo. Ad esempio, un nome file come newyork-skyline.jpg è molto più utile di DSC00789.jpg.
Ora il problema è che molti utenti caricano le immagini direttamente dai loro telefoni o fotocamere. Alcuni utenti scaricano immagini da altre fonti e dimenticano di rinominarle prima del caricamento.
Dopo aver caricato quelle immagini su WordPress, non c'è alcuna opzione predefinita per rinominare quelle immagini o qualsiasi file multimediale.
Detto questo, diamo un'occhiata a come rinominare facilmente immagini e file multimediali in WordPress.
Rinominare immagini e file multimediali in WordPress
Questo metodo non modifica automaticamente il nome del file immagine in WordPress. Tuttavia, ti consente di modificare manualmente un nome file immagine all'interno dell'area di amministrazione di WordPress.
La prima cosa che devi fare è installare e attivare il Phoenix Media Rename collegare. Per maggiori dettagli, consulta la nostra guida passo passo su come installare un plugin per WordPress.
All'attivazione, vai semplicemente a Media »Biblioteca. Se la libreria multimediale viene visualizzata nella vista griglia, sarà necessario passare alla vista elenco.
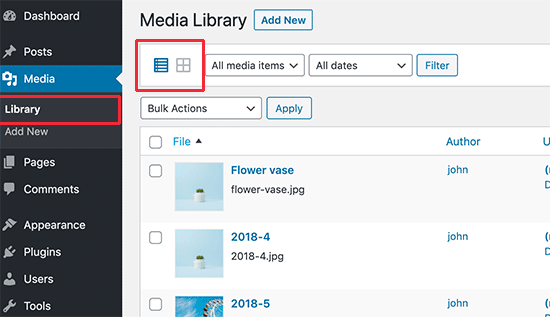
Ciò ti consentirà di visualizzare maggiori dettagli per ciascun file multimediale incluso il nome del file.
Successivamente, è necessario fare clic sul collegamento “Modifica” sotto l'immagine o il file multimediale che si desidera rinominare.

Questo aprirà la tua immagine nella schermata di modifica dei media di WordPress. Da qui, puoi modificare i dettagli di un'immagine come tag Alt, didascalia e altro.
Scorri verso il basso e vedrai il campo del nome file.
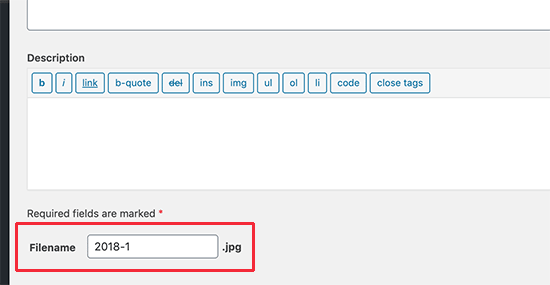
Da qui, è possibile modificare il nome del file. Ti consigliamo di assegnargli un nome incentrato sulle parole chiave e che descriva effettivamente l'immagine. Si consiglia di utilizzare solo lettere minuscole e trattini tra due parole.
Successivamente, fai clic sul pulsante “Aggiorna” per salvare le modifiche.
È tutto. Hai rinominato correttamente i file multimediali senza uscire dall'area di amministrazione di WordPress. Il plugin aggiornerà anche il nome del file se hai usato l'immagine in a post o pagina.
Sostituisci file di immagini e file multimediali in WordPress
Se il metodo sopra non funziona, puoi provare questo metodo. Fondamentalmente, scaricherai il file sul tuo computer e lo rinominerai lì.
Successivamente, sostituirai il file originale sul tuo sito Web con la versione rinominata utilizzando un plug-in.
La prima cosa che devi fare è installare e attivare il Abilita sostituzione supporti collegare. Per maggiori dettagli, consulta la nostra guida passo passo su come installare un plugin per WordPress.
Successivamente, visita Media »Biblioteca pagina. Se si utilizza la visualizzazione griglia, è necessario passare alla visualizzazione elenco.
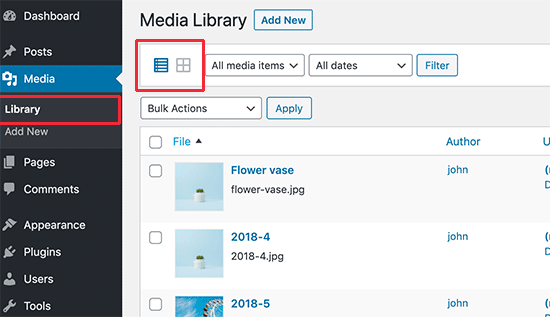
Ora vedrai un nuovo link per sostituire i media sotto ogni elemento nella tua libreria multimediale.
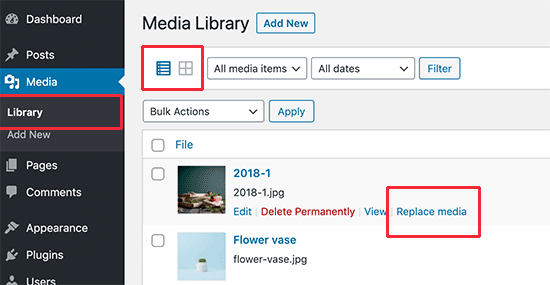
Questo ti porterà alla pagina di sostituzione dei media.
Innanzitutto, devi scegliere il file dal tuo computer che desideri caricare e sostituire il vecchio file con. Assicurati di aver già cambiato il nome del file sul tuo computer.
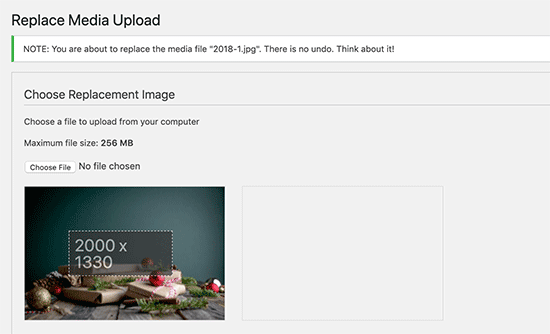
Successivamente, è necessario scorrere leggermente verso il basso per ulteriori opzioni.
In Opzioni di sostituzione, è possibile scegliere se si desidera solo sostituire il file o anche sostituire tutti i collegamenti. Ti consigliamo di utilizzare la seconda opzione se hai già aggiunto quel file ai post e alle pagine di WordPress.
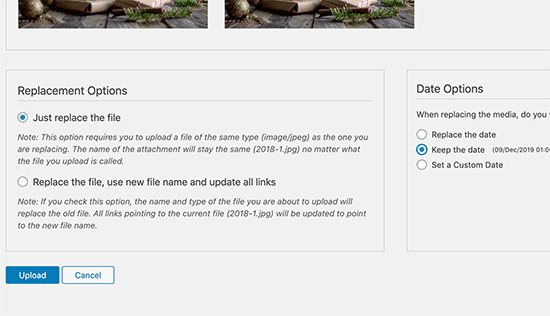
Puoi anche scegliere di mantenere la vecchia data o utilizzare una nuova data.
Infine, fai clic sul pulsante “Carica” per sostituire il vecchio file multimediale con il file nuovo e rinominato.
Speriamo che questo articolo ti abbia aiutato a imparare come rinominare facilmente immagini e file multimediali in WordPress. Puoi anche consultare il nostro articolo su migliori plugin di compressione delle immagini WordPress rispetto.
Se ti è piaciuto questo articolo, ti preghiamo di iscriverti al nostro Canale Youtube per i tutorial video di WordPress. Puoi trovarci anche su cinguettio e Facebook.
Web Designer Freelancer Realizzazione Siti Web Serra Simone
Realizzo siti web, portali ed e-commerce con focus specifici sull’usabilità, l’impatto grafico, una facile gestione e soprattutto in grado di produrre conversioni visitatore-cliente. Elaboro siti internet, seguendo gli standard Web garantendo la massima compatibilità con tutti i devices. Sviluppo e-commerce personalizzati, multilingua, geolocalizzati per potervi mettere nelle migliori condizioni di vendita. Posiziono il tuo sito su Google per dare maggiore visibilità alla tua attività sui motori di ricerca con SEO di base o avanzato.