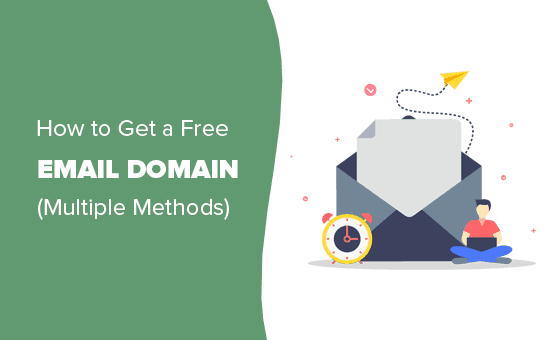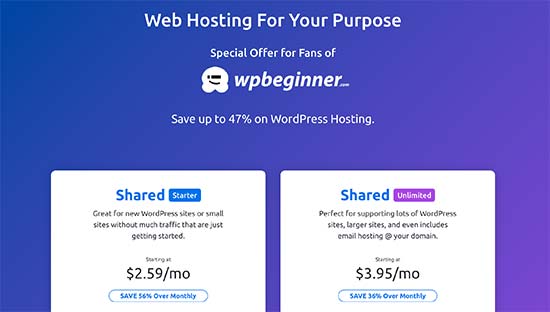Stai cercando un dominio e-mail gratuito? Il dominio e-mail fa parte di un indirizzo e-mail che segue il simbolo @.
È davvero importante ottenere un dominio di posta elettronica per la tua attività anziché utilizzare un indirizzo di posta elettronica generico Yahoo, Gmail o Hotmail.
I clienti e gli altri imprenditori sono riluttanti a fidarsi delle e-mail provenienti da un account di posta elettronica generico. Un indirizzo email di dominio personalizzato sembra più professionale e dà credibilità alla tua azienda.
In questa guida, ti mostreremo alcuni modi diversi per ottenere facilmente un dominio e-mail gratuito per la tua attività.
Che cos'è un dominio e-mail? (Definizione)
Un dominio di posta elettronica è l'indirizzo Web che segue il simbolo @ in un indirizzo di posta elettronica. Ad esempio, in un'e-mail come syed@companyname.com, “compnayname.com” è il dominio e-mail.
I domini e-mail consentono di impostare un indirizzo e-mail con il nome @azienda utilizzando il proprio nome commerciale / commerciale.
Puoi acquistare un dominio e-mail oppure puoi ottenere un dominio e-mail gratuito per la tua azienda quando lo desideri creare un sito Web.
Dal momento che ci sono diversi modi per ottenere un dominio di posta elettronica gratuito per la tua azienda, abbiamo coperto le migliori opzioni in questa guida:
Pronto? Iniziamo.
Metodo 1. Ottieni dominio e-mail gratuito con Bluehost
Normalmente, un nome di dominio personalizzato ti costerebbe $ 14,99 all'anno e i servizi di hosting e-mail partono da $ 9,88 al mese (di solito pagati ogni anno).
Questa è una quantità significativa di denaro specialmente quando sei il primo avviare un sito Web aziendale.
Fortunatamente i nostri amici a Bluehost ha accettato di offrire agli utenti WPBeginner un dominio di posta elettronica gratuito con pacchetti di hosting scontati.
Fondamentalmente, otterrai un dominio e-mail gratuito con un piano di hosting condiviso e un certificato SSL gratuito per $ 2,75 al mese.
→ Fai clic qui per richiedere questa esclusiva offerta Bluehost ←
Ogni account include webmail, inoltro e-mail, protezione antispam e la possibilità di utilizzare qualsiasi client e-mail sul tuo telefono cellulare o desktop per inviare o ricevere e-mail.
Ecco come ottenere il tuo dominio di posta elettronica gratuito con Bluehost.
Passaggio 1. Configura il tuo dominio di posta elettronica gratuito
Innanzitutto, devi visitare il Sito Web Bluehost e fai clic sul pulsante Inizia.
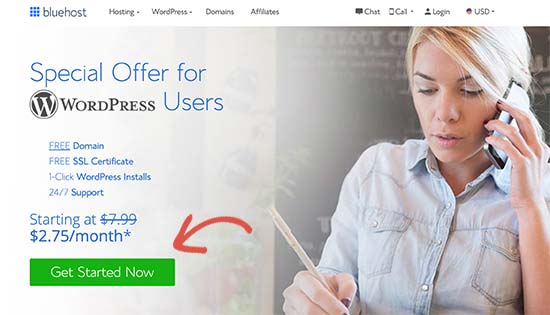
Successivamente, vedrai la pagina dei prezzi in cui ti verrà chiesto di selezionare un piano. I piani Basic e Plus sono popolari tra le aziende che cercano un dominio e-mail.
Fai clic per selezionare un piano e verrai portato al passaggio successivo. Da qui, sceglierai un nome di dominio e-mail gratuito.
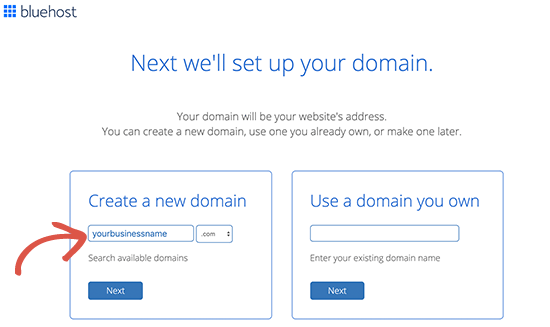
Successivamente, fai clic sul pulsante successivo per continuare.
Bluehost ora verificherà la disponibilità del nome di dominio inserito. Se il nome di dominio non è disponibile, ti mostrerà alcune opzioni alternative tra cui scegliere, oppure puoi semplicemente inserire un nuovo nome di dominio.
Per suggerimenti sulla scelta di un nome di dominio, consultare il nostro articolo su come scegliere un nome di dominio per il tuo business.
Dopo aver selezionato il nome di dominio, dovrai inserire le informazioni del tuo account e finalizzare i dettagli del piano.
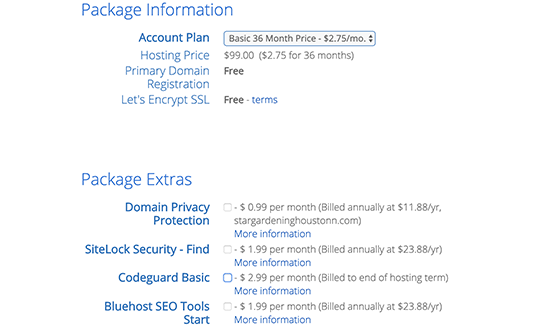
Noterai alcuni extra opzionali in questa pagina. Puoi deselezionarli in modo sicuro per contenere i costi.
Infine, è necessario inserire le informazioni di pagamento per completare l'acquisto.
Ora riceverai un'email con i dettagli su come accedere al pannello di controllo del tuo account. Qui è dove gestisci tutto, inclusi account e-mail e altre impostazioni.
Passaggio 2. Aggiunta di account e-mail al proprio dominio
Una volta effettuato l'accesso alla dashboard del tuo account, fai clic sul menu “Email & Office” dalla colonna di sinistra, quindi fai clic sul pulsante “Gestisci”.
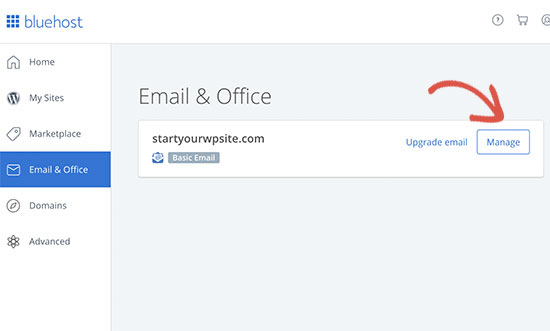
Questo ti porterà in un'area di gestione dell'account e-mail. Da qui è necessario fare clic sul pulsante “Crea” per aggiungere un nuovo account e-mail.
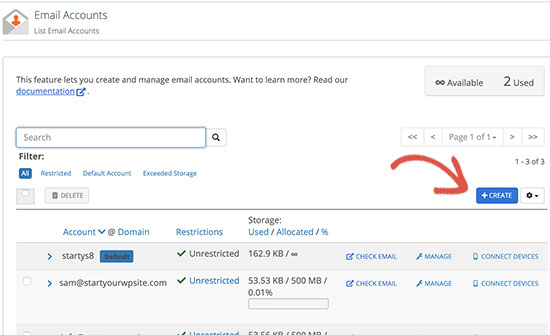
Successivamente, è necessario inserire l'indirizzo e-mail che si desidera utilizzare e quindi inserire una password. Facoltativamente, puoi scegliere la quantità di memoria che desideri consentire.
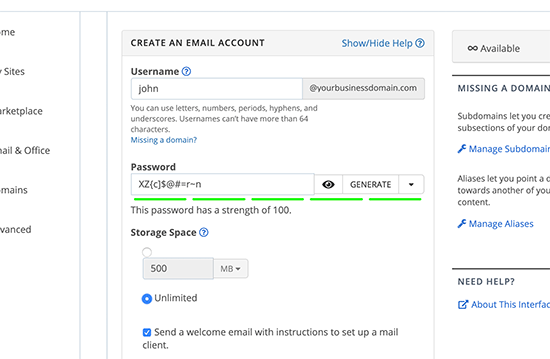
Successivamente, fai clic sul pulsante Crea per salvare il tuo nuovo account e-mail.
Bluehost ora creerà il tuo account e-mail e vedrai un messaggio di successo.
Passaggio 3. Utilizzo dell'e-mail di dominio personalizzata con Bluehost
Ora che hai creato il tuo primo account sul tuo dominio e-mail. Iniziamo a usarlo.
Esistono diversi modi per utilizzare il tuo nuovo account e-mail.
1. Webmail
Bluehost fornisce un'interfaccia pulita per gestire la tua e-mail con il tuo account usando il tuo browser.
Vai semplicemente a Email e ufficio »Gestisci pagina e fare clic sul collegamento Controlla e-mail accanto all'account appena creato.

Ti verrà chiesto di selezionare un'app di webmail predefinita. Funzionano tutti allo stesso modo, ma Roundcube ha un'interfaccia più pulita.
2. Altri dispositivi e app
Puoi anche inviare / ricevere e-mail utilizzando qualsiasi app di posta elettronica come Outlook, Thunderbird o un'altra app di posta sul tuo telefono o computer.
Vai semplicemente a Email e ufficio »Gestisci pagina e quindi fare clic sull'icona “Connetti dispositivi”.

Nella pagina successiva, vedrai un elenco di tutte le app e i dispositivi di posta elettronica più diffusi. Fai clic sull'app che desideri connettere e vedrai le istruzioni dettagliate per connettere il tuo client di posta elettronica.
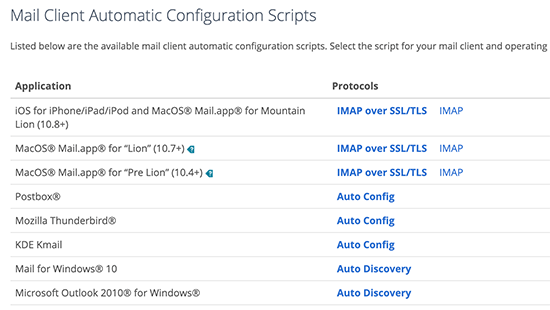
Sotto l'elenco, troverai anche le impostazioni manuali per connettere qualsiasi altro dispositivo o app che non sia già elencato.

3. Usalo con Gmail
Gmail non solo ti consente di inviare e ricevere e-mail sul tuo account Google, ma puoi anche usarlo come client di posta elettronica completo per ottenere tutte le tue e-mail in un unico posto.
Sarai in grado di inviare e-mail utilizzando la tua e-mail di dominio personalizzata direttamente dal tuo account Gmail gratuito o dall'app mobile.
Accedi al tuo account Gmail e fai clic sull'icona a forma di ingranaggio per selezionare la pagina Impostazioni. Da qui, passa alla scheda “Account e importazione”.
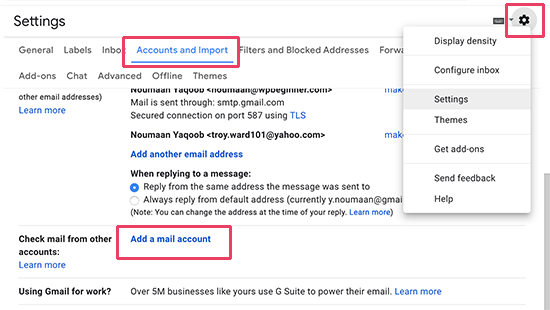
Scorri verso il basso fino alla sezione “Controlla la posta da altri account” e fai clic sul link “Aggiungi un account di posta”.
Verrà visualizzato un popup in cui dovrai aggiungere il tuo indirizzo email di dominio personalizzato. Nella schermata successiva, ti verrà chiesto di fornire i dettagli del tuo account.
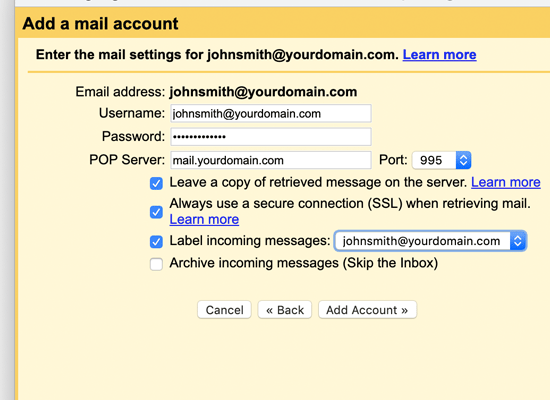
Il tuo nome utente e password saranno l'indirizzo email completo che hai creato in precedenza e la sua password. Il valore del server POP sarà il tuo nome di dominio con un prefisso di posta.
È necessario selezionare l'opzione “Usa sempre una connessione protetta (SSL) …” e modificare il valore della porta su 995.
Fare clic sul pulsante Aggiungi account per salvare le impostazioni.
Successivamente, Gmail ti chiederà se desideri utilizzare quell'account per inviare e-mail. Seleziona “Sì”, quindi fai clic sul pulsante Avanti.
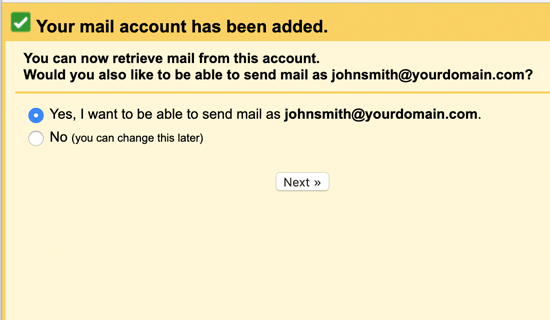
Successivamente, ti verrà chiesto di fornire un nome mittente. Puoi anche scegliere di utilizzare questo account come alias.
Fondamentalmente, un alias è utile quando si possiedono due indirizzi e-mail. Ad esempio, l'account email aziendale di una persona.
Deseleziona la casella dell'alias, se vuoi mantenere separata la proprietà di questo account. Ad esempio, se si tratta dell'indirizzo dipartimentale della tua azienda come support@example.com o info@tuodominio.com.
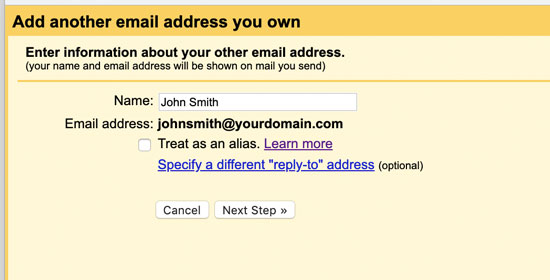
Fai clic sul pulsante “Passaggio successivo” per continuare.
Ora dovrai fornire le informazioni SMTP del tuo server. SMTP (Simple Mail Transfer Protocol) è lo standard del settore per l'invio sicuro di e-mail.
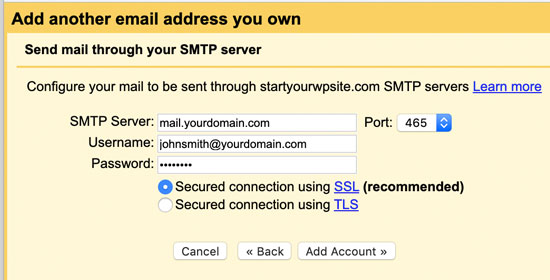
Il tuo server SMTP in uscita sarà mail.yourdomain.com (sostituisci yourdomain.com con il tuo attuale dominio e-mail). Successivamente utilizza il tuo indirizzo email completo come nome utente e inserisci la password dell'account email.
Fai clic sul pulsante “Aggiungi account” per continuare.
Gmail ora invierà un codice di verifica all'indirizzo e-mail. Dato che hai già aggiunto quell'indirizzo email, riceverai l'email direttamente nella tua casella di posta Gmail. Copia il codice e inseriscilo per completare la configurazione SMTP.
È tutto. Ora puoi utilizzare il tuo account Gmail per inviare e ricevere e-mail utilizzando il tuo dominio personalizzato.
Metodo 2. Ottieni dominio e-mail gratuito con HostGator
Un altro modo semplice per ottenere un dominio e-mail gratuito è registrarsi a Piano di hosting di HostGator. Sono una delle migliori società di hosting al mondo e offrono piani eccellenti per startup e piccole imprese.
Il nostro fondatore Syed Balkhi è un fedele cliente di HostGator dal 2007. In effetti, WPBeginner è ospitato nel loro cluster di server dedicato all'azienda (vedere il nostro caso di come abbiamo reso WPBeginner velocissimo).
HostGator offre agli utenti di WPBeginner uno sconto esclusivo su Hosting WordPress + un nome di dominio gratuito. Fondamentalmente, sarai in grado di iniziare a soli $ 2,64 al mese.
→ Fare clic qui per iniziare con HostGator ←
Ottieni indirizzi email di dominio personalizzati illimitati gratuiti con il tuo account. Include anche webmail, inoltro e-mail e supporto per inviare / ricevere e-mail utilizzando qualsiasi client e-mail di propria scelta.
Passaggio 1. Registrati per un account HostGator
Innanzitutto, devi visitare il sito Web di HostGator e fare clic sul pulsante “Inizia ora”.
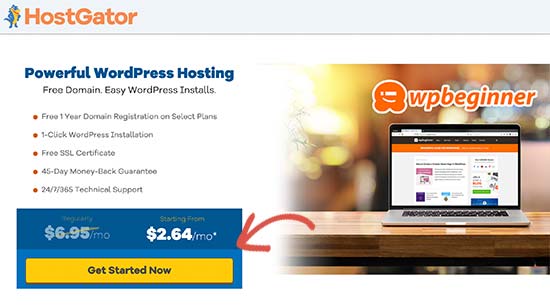
Successivamente, ti verrà chiesto di selezionare un piano. I piani di Hatchling e Baby sono i più popolari tra i principianti e le piccole imprese.
Fare clic per selezionare un piano e continuare.

Successivamente, ti verrà chiesto di selezionare un nome di dominio. Basta inserire il dominio che si desidera registrare per vedere se è disponibile.
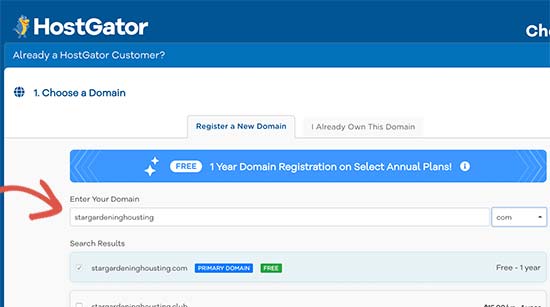
Se il nome di dominio è disponibile, è possibile fare clic per selezionarlo.
Scorri leggermente verso il basso per inserire i tuoi dati personali e di fatturazione. Successivamente, raggiungerai la sezione dei servizi aggiuntivi. Non ti consigliamo di sceglierli a questo punto e puoi aggiungerli in seguito se ne hai davvero bisogno.
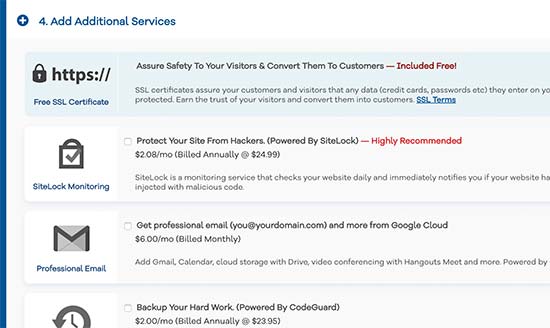
Ora puoi rivedere i dettagli del tuo ordine e fare clic sul pulsante “Acquista ora” per completare l'acquisto.
Ora riceverai un'email da HostGator con dettagli su come accedere alla dashboard di hosting.
Passaggio 2. Creare un account di posta elettronica
Accedi alla dashboard di hosting di HostGator e fai clic sulla sezione Email e quindi seleziona “Account email”.
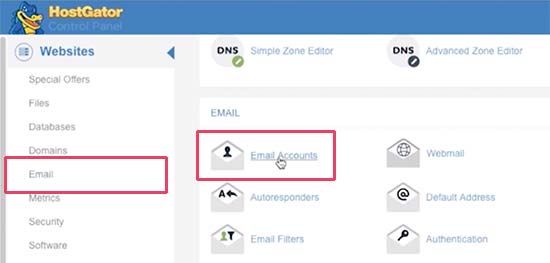
Nella schermata successiva, sarai in grado di creare un nuovo account e-mail inserendo un nome utente e una password e-mail.
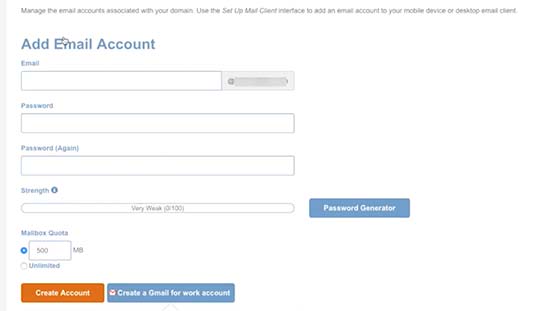
Fai clic sul pulsante “Crea account” per salvare il tuo nuovo account e-mail.
Passaggio 3. Utilizzo dell'account e-mail del dominio personalizzato su HostGator
HostGator fornisce gli stessi metodi di invio e ricezione di e-mail di Bluehost sopra.
1. Webmail
È possibile visualizzare e inviare e-mail direttamente dalla dashboard di HostGator. Visita semplicemente la webmail aggiungendo / webmail alla fine dell'URL del tuo sito web. Ad esempio, https://yourdomain.com/webmail
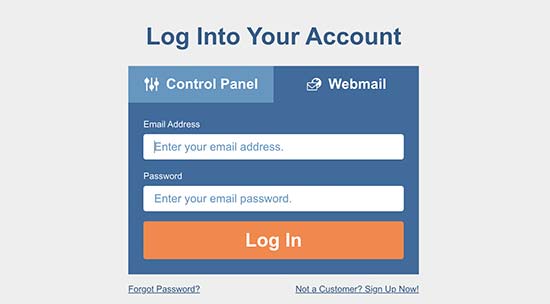
Una volta sulla pagina, inserisci il tuo indirizzo e-mail e la password per accedere e iniziare a utilizzare il tuo account e-mail.
2. Invia o ricevi e-mail utilizzando altri client e app di posta
Puoi anche accedere al tuo account di posta elettronica di dominio personalizzato utilizzando app di posta di terze parti sul tuo computer e telefono.
Ecco le informazioni necessarie per configurare la posta elettronica su diversi dispositivi e client di posta elettronica.
Pop3:
Nome utente: il tuo indirizzo email completo
Password: la password per l'indirizzo a cui si desidera accedere.
Nome host server di posta / server: mail.tuodominio.com
Porto: 995
SSL: SSL / TLS
SMTP:
Nome utente: il tuo indirizzo email completo.
Password: la password per l'indirizzo a cui si desidera accedere.
Nome host server di posta / server: mail.tuodominio.com
Porto: 465
SSL: SSL / TLS
Utilizzerai anche le stesse impostazioni per inviare o ricevere e-mail utilizzando Gmail.
Accedi al tuo account Gmail e fai clic sul pulsante Impostazioni. Successivamente passa alla scheda “Account e inoltro” e fai clic su “Aggiungi un link account di posta” accanto all'opzione “Controlla posta da altri account”.
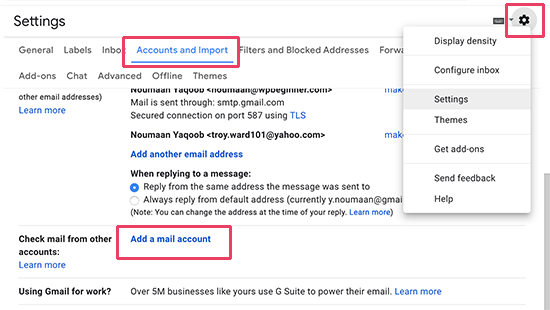
Verrà visualizzato un popup in cui è necessario seguire le istruzioni visualizzate per aggiungere il tuo account.
Metodo 3: Ottieni dominio e-mail gratuito con DreamHost
Un altro modo semplice per ottenere un dominio e-mail gratuito è registrarsi con DreamHost. Offrono a dominio gratuito con tutti i loro piani di hosting condiviso.
Inoltre, hanno deciso di offrire agli utenti WPBeginner uno sconto fino al 47% + certificato SSL gratuito. Il tuo account include account di posta elettronica illimitati utilizzando il tuo nome di dominio.
→ Fare clic qui per iniziare con Dreamhost ←
Segui le istruzioni seguenti per configurare il tuo dominio di posta elettronica gratuito con DreamHost.
Passaggio 1. Iscriviti a DreamHost account
Innanzitutto, è necessario visitare il sito Web DreamHost e seleziona un piano di hosting.
Successivamente, ti verrà chiesto di registrare un nome di dominio. Basta inserire un nome di dominio per vedere se è disponibile. In tal caso, puoi continuare o cercare un altro nome di dominio.
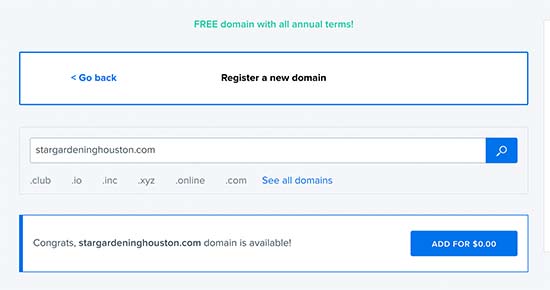
Successivamente, è necessario completare l'acquisto inserendo le informazioni sull'account e sul pagamento. Non dimenticare di deselezionare le opzioni aggiuntive a sinistra o in basso per ridurre i costi.
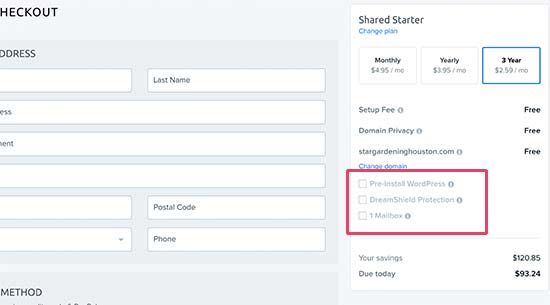
Ora puoi rivedere la tua selezione e fare clic sul pulsante di invio dell'ordine per completare l'acquisto.
DreamHost ora ti invierà un'e-mail con i dettagli di accesso.
Passaggio 2. Creare l'e-mail aziendale di dominio personalizzato
Innanzitutto, devi accedere al tuo pannello di hosting DreamHost. Da qui, fai clic sul menu Posta da sinistra, quindi fai clic sul pulsante “Crea nuovo indirizzo email”.
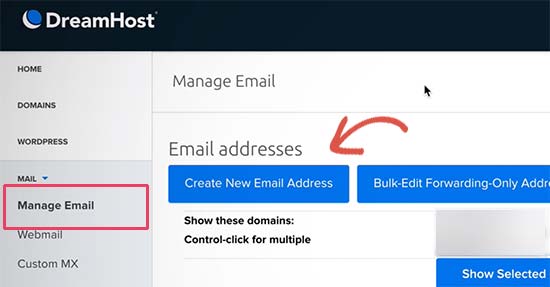
Successivamente, è necessario fornire un nome utente e una password che si desidera utilizzare, quindi fare clic sul pulsante Crea per salvare aggiungere il proprio account.
Il tuo account di posta elettronica con nome di dominio personalizzato è ora pronto per essere utilizzato.
Passaggio 3. Utilizzo dell'account e-mail del dominio personalizzato
Puoi utilizzare il tuo indirizzo email di dominio personalizzato appena creato tramite webmail o utilizzando uno dei tuoi client di posta elettronica preferiti.
1. Webmail
Dreamhost offre un'interfaccia webmail facile da usare e completamente funzionale. Puoi controllare la tua email semplicemente aggiungendo webmail prima del tuo nome di dominio. Ad esempio, webmail.tuodominio.com (sostituisci tuodominio.com con il tuo nome di dominio effettivo).
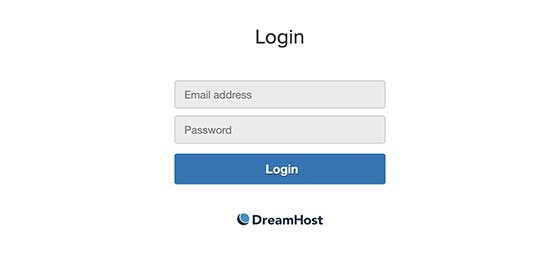
Puoi accedere inserendo l'indirizzo e-mail e la password che hai creato in precedenza.
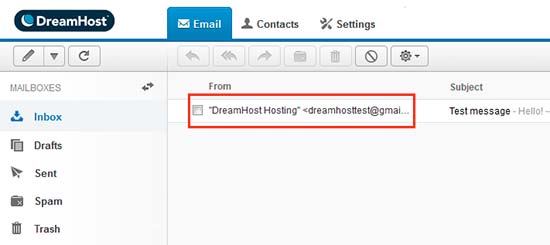
2. Accedi all'e-mail del dominio personalizzato DreamHost utilizzando app di posta elettronica di terze parti
Puoi anche utilizzare il tuo account e-mail con qualsiasi client e app di posta elettronica di terze parti sul telefono. DreamHost ha un'ampia documentazione per ogni singolo client di posta elettronica.
Ecco le informazioni che ti serviranno per utilizzare la tua email di dominio personalizzata con qualsiasi app di posta sul tuo computer o telefono.
POP3:
Mailserver: pop.dreamhost.com
Porto: 995
nome utente: il tuo indirizzo email completo
password: password per il tuo indirizzo email
SMTP:
Server SMTP: smtp.dreamhost.cocm
Porto: 465
nome utente: il tuo indirizzo email completo
password: password per il tuo indirizzo email
Metodo 4: creare e-mail di dominio personalizzate con G Suite (soluzione a pagamento)
L'e-mail è fondamentale per il successo di qualsiasi azienda, motivo per cui si consiglia di utilizzare G Suite.
G Suite è la suite di applicazioni di Google per le piccole imprese. Ti consente di utilizzare le stesse app Google come Gmail, Drive, Documenti, Fogli e Calendar, ma con il tuo nome di dominio.
Ottieni anche le potenti funzionalità di filtro antispam e sicurezza di Google per la tua email aziendale. È molto più facile da usare e funziona su tutti i tuoi dispositivi.
Per iniziare, devi visitare il Sito Web di G Suite e seleziona un piano.
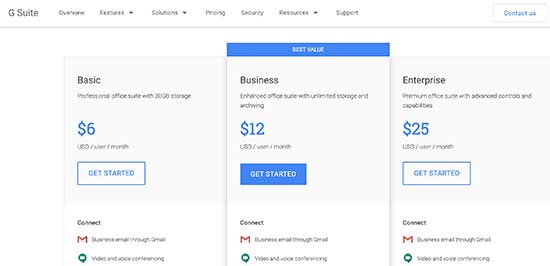
Il loro piano di base parte da $ 6 per utente al mese con 30 GB di spazio di archiviazione. Puoi anche scegliere il piano aziendale che parte da $ 12 al mese per utente e ti offre spazio di archiviazione illimitato.
Successivamente, ti verrà chiesto di inserire il nome, la dimensione e il paese della tua azienda.
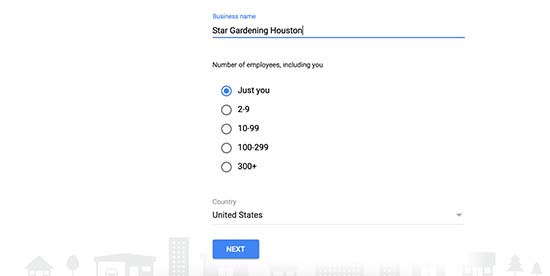
Successivamente, è necessario inserire le informazioni di contatto e fare clic sul pulsante Avanti.
Questo ti porterà alla schermata di selezione del dominio.
Se hai già un nome di dominio che desideri utilizzare, puoi utilizzarlo. Altrimenti, vai avanti e seleziona l'opzione “Vorrei comprare un nome di dominio”.
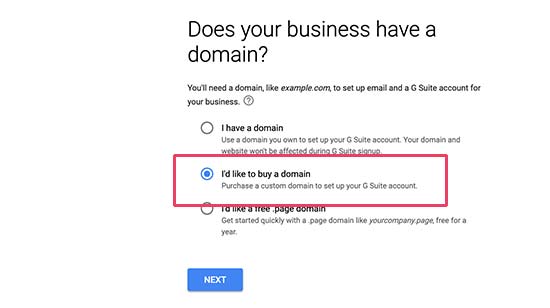
Ora puoi inserire il nome di dominio che desideri registrare e fare clic sul pulsante Avanti. Se il dominio inserito è disponibile, vedrai i relativi prezzi.
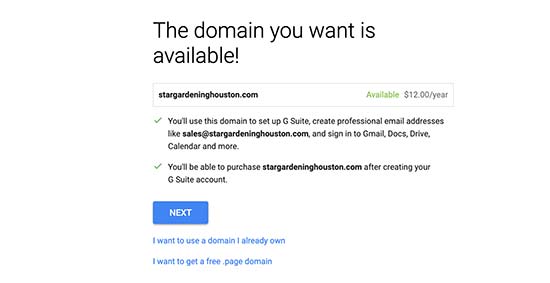
Fai clic sul pulsante successivo per continuare.
Successivamente, inserirai le informazioni sulla tua attività e i dettagli di pagamento per completare il processo.
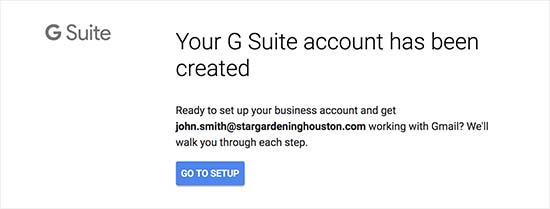
Ora puoi fare clic sul pulsante “Vai a configurazione” per iniziare ad aggiungere account e-mail e utenti.
Nella schermata di configurazione, puoi creare il tuo primo account e-mail. Successivamente, puoi aggiungere altri account per i tuoi dipendenti o dipartimenti o fare semplicemente clic su “Ho aggiunto tutti gli indirizzi email degli utenti” e fare clic sul pulsante Avanti.
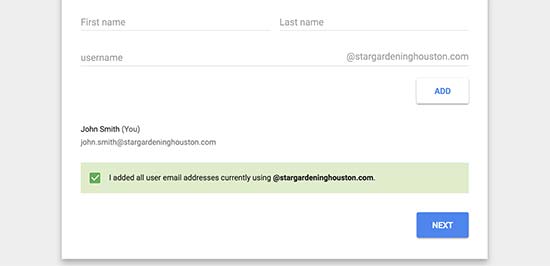
Questo è tutto ciò che puoi ora utilizzare il tuo account email appena creato in Gmail e utilizzarlo con il tuo dominio personalizzato.
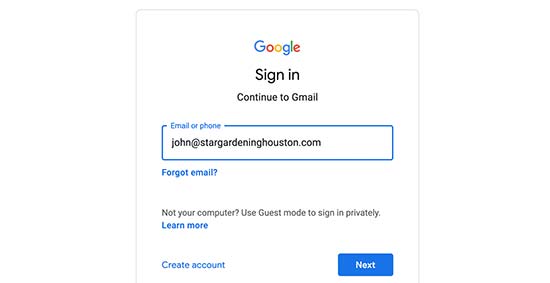
Se hai bisogno di istruzioni più dettagliate, consulta la nostra guida su come creare un'e-mail professionale con G Suite.
La maggior parte dei proprietari di attività commerciali non acquista un dominio di posta elettronica da G Suite. Invece, iniziano con i servizi gratuiti di domini di posta elettronica offerti dalle loro società di web hosting e poi passano a G Suite quando possono permetterselo.
Utilizziamo G Suite per la nostra attività perché ci consente una migliore conservazione dei dati, una facile gestione dei file, un calendario e tonnellate di altre app utili per far crescere la nostra attività.
Metodo 5: Creare il dominio e-mail con Office 365 (soluzione a pagamento)
Microsoft Office fornisce anche la sua suite per ufficio chiamata Ufficio 365 con supporto per email di dominio personalizzate. In termini di caratteristiche e funzionalità, è simile a G Suite.
Vuoi vedere confrontare entrambe le piattaforme, quindi vedere il nostro confronto di G Suite vs Office 365 per scoprire come si sovrappongono.
Ecco come impostare la posta elettronica del dominio personalizzato con Office 365.
Passaggio 1. Configurare Office 365 con la posta elettronica del dominio personalizzata
Innanzitutto, devi visitare il Sito Web di Office 365 e fai clic sul pulsante “Acquista ora” sotto il piano che desideri acquistare.
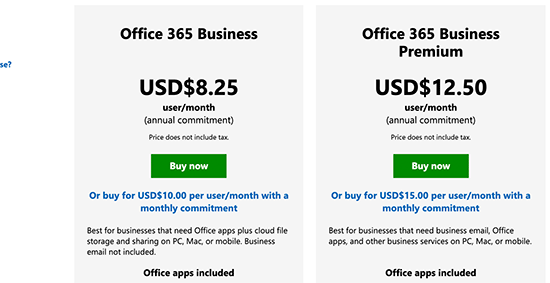
Questo ti porterà alla pagina di registrazione di Office 365, dove ti verrà chiesto per primo di fornire un indirizzo e-mail.
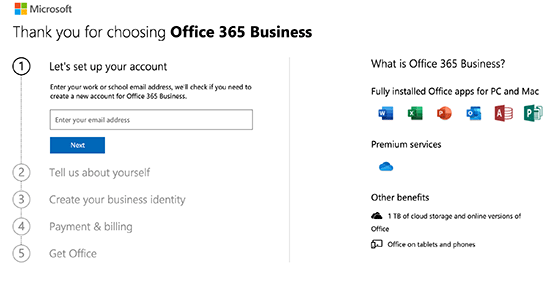
Successivamente, ti verrà chiesto di fornire le tue informazioni personali e commerciali.
Successivamente, ti verrà chiesto di scegliere un nome di dominio. Microsoft fornisce solo un sottodominio e dovrai acquistare e aggiungere un nome di dominio personalizzato separatamente.
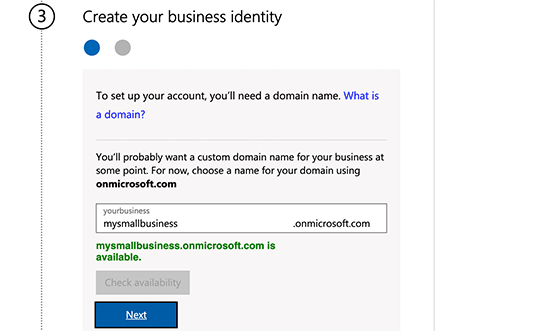
Vai avanti e inserisci un sottodominio adatto alla tua attività e fai clic sul pulsante Avanti.
Successivamente, inserirai le informazioni di pagamento per completare la procedura di registrazione.
Passaggio 2. Aggiungi dominio personalizzato a Office 365
Microsoft non fornisce un servizio di registrazione del dominio, il che significa che dovrai acquistare separatamente un nome di dominio o utilizzare un nome di dominio esistente per aggiungerlo in Office 365.
Esistono numerosi registrar di domini che vendono nomi di dominio. Si consiglia di utilizzare Domain.com come sono il miglior registrar di domini sul mercato.
Basta visitare il Sito Web Domain.com e cerca il nome di dominio che desideri acquistare. Gli utenti di WPBeginner possono utilizzare il nostro Codice coupon Domain.com per ottenere uno sconto aggiuntivo.
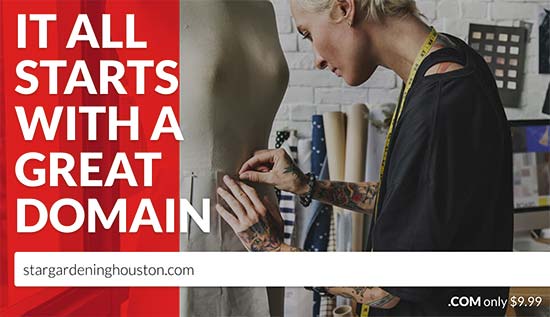
Se il nome di dominio selezionato è disponibile, è possibile procedere alla fatturazione e completare l'acquisto.
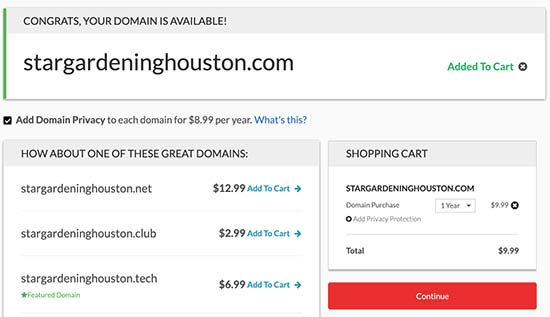
Ora aggiungiamo questo dominio a Office 365.
Vai alla dashboard di amministrazione di Office 365 e fai clic su Imposta »Domini pagina.
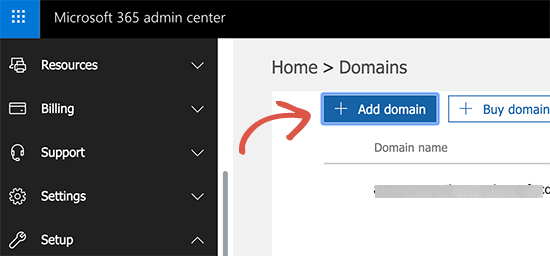
Successivamente, fai clic sul pulsante “Aggiungi dominio” e quindi aggiungi il dominio acquistato in precedenza.
Successivamente, ti verrà chiesto di verificare la proprietà di quel nome di dominio e di indicarlo affinché funzioni con Office 365.
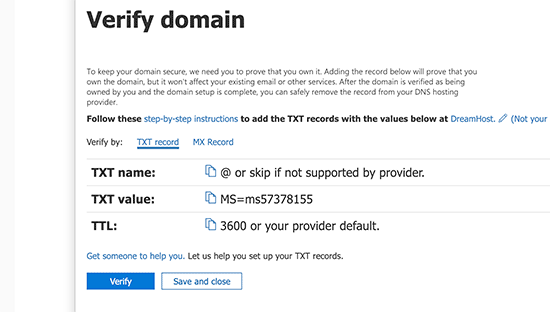
Vedrai alcuni record DNS sullo schermo che devi aggiungere alle impostazioni del tuo nuovo dominio registrato.
Tornare a Domain.com e accedere per accedere alle impostazioni del dominio. Seleziona il tuo nome di dominio e quindi fai clic sul menu DNS e Nameservers.
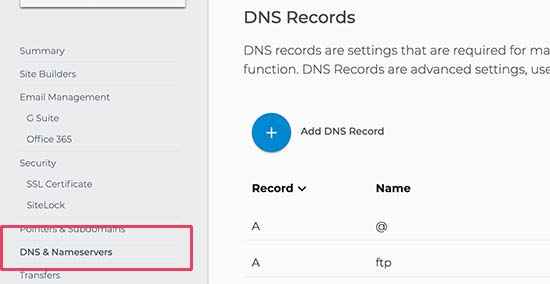
Innanzitutto, è necessario selezionare il record TXT / SPF e immettere il valore mostrato da Office 365.
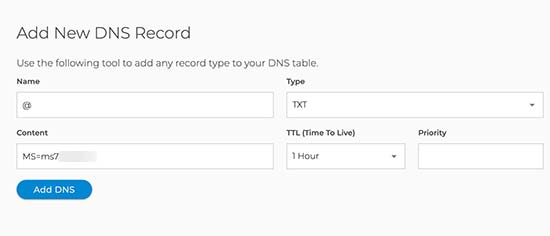
Successivamente, fai clic sul pulsante “Aggiungi DNS” per salvare le impostazioni.
Successivamente, è necessario passare ai record MX e aggiungere i record MX mostrati nella pagina delle impostazioni di Office 365.
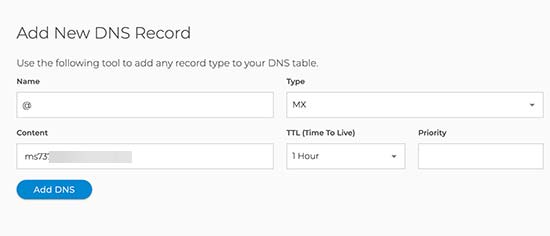
Non dimenticare di fare clic sul pulsante “Aggiungi DNS” per memorizzare le modifiche.
È tutto, hai aggiunto correttamente il dominio personalizzato a Office 365. Se stai utilizzando un altro registrar di domini o hai bisogno di maggiori dettagli, consulta le istruzioni nella nostra guida su come indirizzo e-mail con marchio con Office 365.
Passaggio 3. Creare indirizzi di posta elettronica di dominio personalizzati in Office 365
Ora che hai aggiunto il tuo dominio di posta elettronica a Office 365, creiamo un servizio personalizzato indirizzo email aziendale.
Dalla dashboard di Office 365, vai su Utenti »Utenti attivi e quindi fai clic sul pulsante Aggiungi un utente.
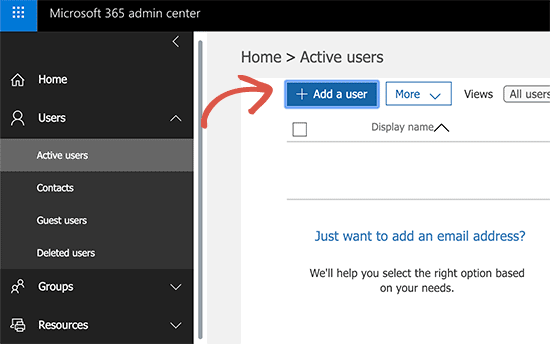
Nella schermata successiva, è necessario fornire le informazioni personali dell'utente e quindi scegliere un indirizzo email per loro.
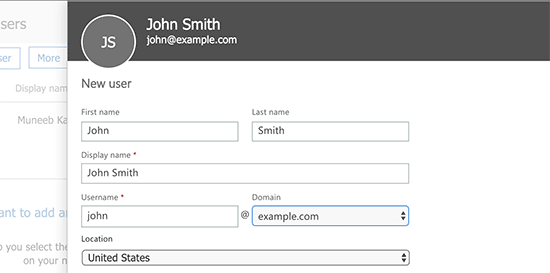
Non dimenticare di fare clic sul pulsante Aggiungi per salvare le impostazioni dell'utente.
Passaggio 4. Utilizzo dell'account e-mail del dominio personalizzato di Office 365
Microsoft offre una versione web del loro popolare software di posta elettronica Outlook chiamato Outlook.com. Da qui, puoi semplicemente accedere utilizzando l'indirizzo email che hai creato in precedenza.
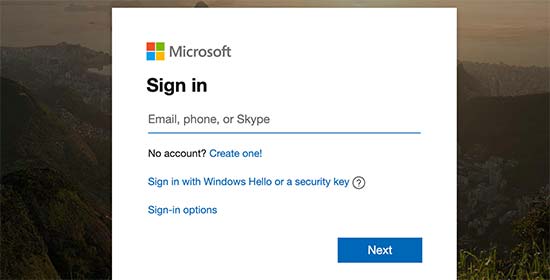
L'abbonamento a Office 365 consente inoltre di scaricare app di Microsoft Office sul computer. Ciò include il loro popolare client di posta elettronica Outlook.

Puoi anche utilizzare il tuo indirizzo email di dominio personalizzato con l'app Outlook sul tuo cellulare.
Se preferisci utilizzare un'altra app, il tuo indirizzo email funzionerà praticamente con qualsiasi client e app di posta senza alcuna configurazione speciale.
Qual è davvero la migliore opzione di dominio di posta elettronica gratuita?
Ti abbiamo mostrato tre soluzioni di dominio e-mail gratuite e due a pagamento. Funzionerebbero tutti bene per una piccola impresa e anche per le grandi imprese.
La maggior parte dei proprietari di piccole imprese inizia con un dominio e-mail personalizzato gratuito offerto dalla loro società di web hosting. Questa opzione è estremamente conveniente perché è inclusa in un pacchetto quando si crea un sito Web.
Le aziende piace Bluehost, HostGator e DreamHost, fornirti un indirizzo email aziendale gratuito con il tuo dominio gratuito quando usi il loro servizio di hosting per creare un sito Web WordPress.
Man mano che la tua attività cresce e puoi permetterti $ 6 extra al mese, allora puoi usarlo G Suite di Google. Ti offre le familiari app Google Gmail, Drive, Calendar e altro con il tuo nome commerciale. È facile, sicuro e viene fornito con la migliore protezione antispam del settore.
Noi usiamo G Suite nei nostri affari.
Ma ricorda, non vuoi registrare il tuo dominio con G Suite perché probabilmente vuoi creare un sito Web usando anche quel nome di dominio e Google non offre un costruttore di siti Web.
Invece dovresti registrare il tuo nome di dominio con un registrar di dominio adeguato come Domain.com o utilizzare una società di hosting WordPress come Bluehost per ottenere un dominio e creare un sito Web.
Dopodiché, puoi utilizzare questo dominio personalizzato nelle impostazioni di G Suite, in modo da poter mantenere il pieno controllo del tuo dominio in ogni momento.
Speriamo che questo articolo ti abbia aiutato a imparare come ottenere un dominio e-mail gratuito per la tua azienda. Puoi anche consultare la nostra guida sul miglior servizio telefonico aziendale per aiutarti a gestire tutte le tue chiamate di lavoro e il migliori servizi di email marketing per inviare facilmente email di massa per migliorare la comunicazione con i tuoi utenti.
Se ti è piaciuto questo articolo, ti preghiamo di iscriverti al nostro Canale Youtube per i tutorial video di WordPress. Puoi trovarci anche su cinguettio e Facebook.
Il post Come ottenere un dominio e-mail gratuito (5 metodi facili e veloci) è apparso per primo WPBeginner.
Web Designer Freelancer Realizzazione Siti Web Serra Simone
Realizzo siti web, portali ed e-commerce con focus specifici sull’usabilità, l’impatto grafico, una facile gestione e soprattutto in grado di produrre conversioni visitatore-cliente. Elaboro siti internet, seguendo gli standard Web garantendo la massima compatibilità con tutti i devices. Sviluppo e-commerce personalizzati, multilingua, geolocalizzati per potervi mettere nelle migliori condizioni di vendita. Posiziono il tuo sito su Google per dare maggiore visibilità alla tua attività sui motori di ricerca con SEO di base o avanzato.